Troubleshooting For Lync For Mac
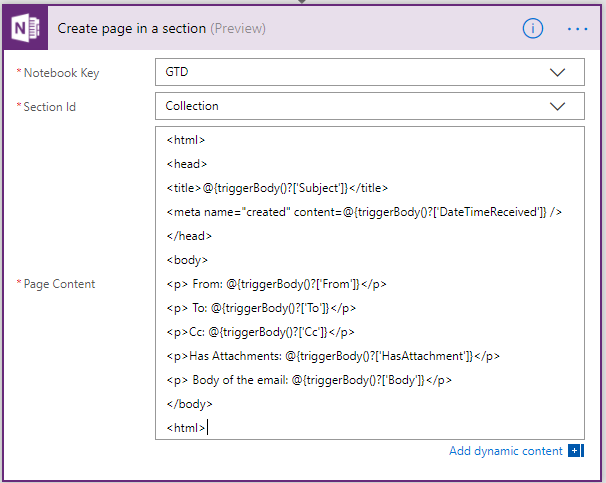
Feb 25, 2016 Before you install the Lync for Mac 2011 14.3.3 update on your computer, you must uninstall any version of Lync for Mac 2011 that is earlier than Lync for Mac 2011 14.0.4. Additionally, you must make sure that the computer is running Mac OS X 10.5 or a later version of the Mac. In the menu bar navigate to Communicator Preferences or Lync Preferences, then to General tab and check the Turn on logging for troubleshooting checkbox: Back to top. Enable logging in Skype for Business for Mac. In the menu bar navigate to Skype for Business Preferences General click on the Collect Logs button. Locating Lync log files on Windows.
The Preferences menu within Lync controls how events are handled by the Lync application. It also provides options to configure sounds, colors, and other Lync behavior.
To access the Preferences menu, navigate to Lync > Preferences, as shown in the image below.
The Preferences menu displays and contains the following sub-menus:
- Appearance
- General
- Phone Calls
- Account
- Alerts
- Audio
- History
- Photos
Each sub-menu is explained in this topic.
The Appearance Settings
The Appearance settings control the display and message font that is used within Lync and the use of emoticons.
Select the font style and size you want to use within Lync. An example of how the text will appear is displayed within the Sample Text field. Thrustmaster t-flight hotas x star citizen.
If you want emoticons displayed in your instant message conversations, select the Show emoticons in instant messages checkbox.
Return to the Appearance settings to adjust these settings, as is appropriate.
The General Settings
The General settings provide the ability to designate how Services, Logging, and Downloads are handled within Lync.
In the Services section, select the application to be used as the default application for Presence, Telephone, and Conference calls. All of these options should be set to Microsoft Lync by default. It is recommended that these settings not be altered.
In the Logging section, select the Turn on logging for troubleshooting checkbox to allow Lync to log application errors.
In the Downloads section, select the Change… button to select a location for files received within Lync to be downloaded. The default location is the Downloads folder.
Return to the General settings to adjust these settings, as is appropriate.
The Phone Calls Settings
The Phone Call settings provide the ability to designate how phone calls are handled within Lync.
Within the Call Forwarding section, you can select to forward your Lync calls to another number, or to ring in two locations. By default, call forwarding is disabled.
Within the Unanswered Calls section, you can elect to have your unanswered Lync calls transferred to a phone number and after how many unanswered rings the call should be redirected to the phone number.
Return to the Phone Calls settings to adjust these settings, as is appropriate.
The Account Settings
The Account settings provide the ability to manage your inactivity timer and Microsoft Outlook integration.
| Option | Description |
| Sign In Address | The Sign In Address is the e-mail address with which you signed into Lync. The Sign In Address is not editable from this screen. |
| Show me as away when I am Inactive for this many minutes | You can designate how long you can be inactive (your computer is on and logged in, but is unattended) before Lync changes your status to reflect you are idle. You can select any time interval between 5 and 360 minutes. It is recommended that you do not use a time interval of less than 5 minutes. Use the up and downward pointing arrows to increase and decrease the time displayed. You may also directly enter the number of minutes by typing the desired length. |
| Use Microsoft Exchange for managing personal information | Select this option if you use Microsoft Exchange/Outlook as your default mail application and want it to manager your personal information, such as calendar and out of office information. |
| Update my presence based on calendar information | If you would like your Lync status to be automatically updated based on your Outlook Calendar information, leave this checkbox selected. For example, when you are scheduled to be in a meeting, Lync will display your status as Busy for the duration of the scheduled meeting. You can change your status manually, at any time. If you do not want Lync to change your Lync status, deselect this checkbox. |
| Display my Out of Office information to my contacts | If you want your Out of Office message to be displayed for your contacts, leave this checkbox selected. If you do not want your Out of Office information provided to your contacts, deselect the corresponding checkbox. |
The Edit… button adjacent to the Advanced Server Settings is to be used by authorized technical personnel and should not be edited.
Return to the Account settings to adjust these settings, as is appropriate.
The Alerts Settings
The Alerts settings provide the ability to manage your notification and alert settings.
| Menu Option | Description |
| Bounce application icon for new IMs | Select this option if you want the Lync icon to bounce when a new IM has been received. |
| Notify me when someone adds me to their contact list | Select this option if you want to be notified when someone adds you to their contact list. |
| Do not display alerts when my status is Do Not Disturb | Select this option if you do not want to receive alerts when you status is set to Do Not Disturb. |
| Do not display alerts when I’m running programs full screen | Select this option if you do not want to receive alerts when a program is running on full screen. |
| Play sounds for alerts and calls | This section provides the ability to designate which sound is played for each of the four event alerts. Select the Play button to hear a sample of the sound file that is selected. Choose a new sound file from the drop-down menus. |
Return to the Alerts settings to adjust these settings, as is appropriate.
The Audio Settings
The Audio settings provides the ability to select the audio device(s) you want to use with Lync.
From the drop-down menus, select the audio devices (microphone, speakers, and device) with which you want to use Lync. The default values for these fields are shown in the image above. You do not need to make any changes to these settings.
The Secondary Ringer settings are disabled as this feature is not currently supported.
Return to the Audio settings to adjust these settings, as is appropriate.
The History Settings
The Historysettings provide the ability to configure two settings related to conversations and conversation history. In the Save conversations section you can select to automatically save conversations when the message window is exited, or to be prompted to save conversations when the message window is exited. You can also set the delete frequency for saved conversations.
Return to the History settings to adjust these settings, as is appropriate.
The Photos Settings
The Photos settings provide the ability to allow contacts to view your profile picture. Select the appropriate radio button for the choice you want to select.
This completes the Preferences configuration. Return to the Preferences at any time to adjust these settings.