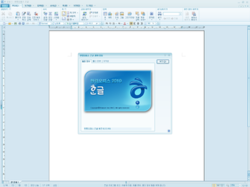Photo Makeup For Mac

Markup is Apple's extension for adding text, callouts, shapes, and more to images and documents and, with macOS Sierra, it's now built right into Photos for Mac. That means you can quickly take a snap shot, add an arrow, circle an area of interest, drop in some text, and then send it to a friend, co-worker, or post it up on the internet. All in just a few seconds!
How to find the Markup editor in the Photos app
Markup is a bit hidden in the Photos app. Here's how you can find it and start editing!
- Launch the Photos app from your dock.
- Double-click on the photo you would like to edit.
- Click Edit in the upper right corner of the Photos window.
- Click the more button on the upper right of the photos window. It's a circle with three dots in it.
Click Markup.
- You can now make your markup edits on your photo.
- Click Save Changes on the top right of the window when you're happy. Your edited photo will appear in your library.
How to draw on your photos with the Markup editor
Add your own shapes and flair to your photos by doodling a little! If you draw certain shapes, they will also re-form into a cleaner cut version of that shape. Try drawing stars, hearts, arrows, and more!
- Launch the Photos app from your dock.
- Double-click on the photo you would like to edit.
- Click Edit in the upper right corner of the Photos window.
- Click the more button on the upper right of the photos window. It's a circle with three dots in it.
Click Markup.
- Click and drag on the photo to draw or write on it.
Click Save Changes on the top right of the window if you're happy with your markup. Remember that this will save changes to the original photo. You can, however go back into Markup and remove your markup, but it's best to make a copy of the original and mark it up.
Pixelmator is a photo enhancer beloved by many Mac users, as it offers a good combination of a modern and simple interface, the ability to work on multiple layers, and powerful features that take photo editing to a whole new level. With so many editing tools, brushes, and effects, you can enhance your photos. From regular makeup procedures to changing the hair color and even performing digital plastic surgery - all of these great features are available in Photo Makeup Editor immediately after installation.
You can now draw and add your doodles to your photo.
How to change the thickness or texture of your lines with the Markup editor
- Launch the Photos app from your dock.
- Double-click on the photo you would like to edit.
- Click Edit in the upper right corner of the Photos window.
- Click the more button on the upper right of the photos window. It's a circle with three dots in it.
Click Markup.
- Click the Shape Style button. It looks like three horizontal lines that get bigger.
- Select the thickness or the texture you would like to use.
Click Save Changes on the top right of the window when you're happy. Your edited photo will appear in your library.
You can then go about drawing or writing on your photo.
How to change the color of your lines with the Markup editor
- Launch the Photos app from your dock.
- Double-click on the photo you would like to edit.
- Click Edit in the upper right corner of the Photos window.
- Click the more button on the upper right of the photos window. It's a circle with three dots in it.
Click Markup.
- Click the Text Style button, which looks like an uppercase A.
- Click the colored bar.
- Click a color to select it.
Click Save Changes on the top right of the window when you're happy. Your edited photo will appear in your library.
Then go about drawing or writing on your photo.
How to add shapes to your photos with the Markup editor
You can either draw your shapes, or add them to your photo with just a few simple clicks. You can also adjust the color and size/shape of the image by clicking and dragging to edit.
- Launch the Photos app from your dock.
- Double-click on the photo you would like to edit.
- Click Edit in the upper right corner of the Photos window.
- Click the more button on the upper right of the photos window. It's a circle with three dots in it.
Click Markup.
- Click the Shapes button from the menu. It's next to the pen button.
- Click the shape you would like to select. It will automatically be added to your photo.
- Click and drag the blue dots to adjust the shape until you're happy with how it looks.
Click Save Changes on the top right of the window when you're happy. Your edited photo will appear in your library.
How to add a border to your photos with the Markup editor
Add a faint black or a colored border to your images to switch up your regular editing routine!
- Launch the Photos app from your dock.
- Double-click on the photo you would like to edit.
- Click Edit in the upper right corner of the Photos window.
- Click the more button on the upper right of the photos window. It's a circle with three dots in it.
Click Markup.
- Click the Shapes button in the menu. It looks like a square and circle.
- Click the rectangle inside a rectangle option at the bottom left of the menu.
- Click and drag the blue dots to adjust the borders to your liking.
Click Save Changes on the top right of the window when you're happy. Your edited photo will appear in your library.
How to adjust border color with the Markup editor
- Launch the Photos app from your dock.
- Double-click on the photo you would like to edit.
- Click Edit in the upper right corner of the Photos window.
- Click the more button on the upper right of the photos window. It's a circle with three dots in it.
Click Markup.
- Click the Shapes button on the left of the menu. It looks like a square and circle.
- Click the rectangle inside a rectangle option at the bottom left of the menu that appears.
- Click the Fill Color button. It's a white square with a red line through it.
- Click the color you would like your border to be. Your border will automatically become that color.
Click Save Changes on the top right of the window when you're happy. Your edited photo will appear in your library.
How to add a callout to your photos with the Markup editor
Callouts are a great way to add an emphasis to a certain area of your photo. Markup editor makes adding callouts easy-peasy, rending the use of a third-party editing app useless. Here's how to use them in the Photos app!
- Launch the Photos app from your dock.
- Double-click on the photo you would like to edit.
- Click Edit in the upper right corner of the Photos window.
- Click the more button on the upper right of the photos window. It's a circle with three dots in it.
Click Markup.
- Click the Shapes button on the left side of the menu. It's a square and circle.
- Click the callout button on the bottom right of the menu that appears. It looks like a lowercase 'a' with a circle around it.
- Click and drag the blue dot to adjust the size of the callout.
- Click and drag the green dot to adjust the magnification.
Click Save Changes on the top right of the window when you're happy. Your edited photo will appear in your library.
How to add text to your photos with the Markup editor
Adding a little bit of text can be a really great way to edit without cluttering up your photo with additional bells and whistles.
You can also change your font type and color to match the rest of the photo better.
- Launch the Photos app from your dock.
- Double-click on the photo you would like to edit.
- Click Edit in the upper right corner of the Photos window.
- Click the more button on the upper right of the photos window. It's a circle with three dots in it.
Click Markup.
- Click the Text button. It looks like an uppercase 'T' in a box.
- Click inside the text box to type in it.
- Click and drag the blue dots to change the size of the text box.
Click Save Changes on the top right of the window when you're happy. Your edited photo will appear in your library.
How to change your text format with the Markup editor
- Launch the Photos app from your dock.
- Double-click on the photo you would like to edit.
- Click Edit in the upper right corner of the Photos window.
- Click the more button on the upper right of the photos window. It's a circle with three dots in it.
Click Markup.
- Click the Text button. It looks like an uppercase 'T' in a box. This will create a new text box.
- Click the Text Style button. It looks like an italicized uppercase A.
- Click the font name and click a font to change it.
- Click the colored bar and click a color to choose your text color.
Click Save Changes on the top right of the window when you're happy. Your edited photo will appear in your library.
In this menu, you can also adjust font size, alignment, and bold, italics, and underlining.
Questions?
Let us know in the comments below!
Updated February 2018: Redid every screenshot and rewrote some instructions to reflect the latest version of Photos for macOS High Sierra.
Photos for Mac
Main
We may earn a commission for purchases using our links. Learn more.
an interesting turn of eventsBrazil court rules in favor of Apple over iPhone slowing
A court in Brazil has dismissed a case against Apple over the iPhone slowdown controversy as unfounded after authorities determined that Apple had taken appropriate action.
Photo Retouching Software enables removing flaws and enhances them to the best possible extent. They are easy to operate and one can perform the corrections as professionals perform. They enable enhancing eyes, nose and improving face color, lips and whiten the teeth to make the person attractive.
Related:
To know more about these software one can search Google using “photo retouching software free download full version”, “photo retouching software free download”, “anurag 10 photo retouching software” or “photo retouching software for photoshop”.
PortriatPro
PortriatPro comes with an easy-to-use and understandable interface which helps to enhance the photos. It can find the gender, face and age of the person. It comes with presets that are customizable which help in retouching the photos automatically. It comes with making-up, sculpting controls to provide creative effects. It allows adjusting the results of retouching using sliders.
ArcSoft Protriat +
This software comes with smart features and provides batch processing for stand-alone version. It enables streamline interface and workflow it will help you get through thousands of portraits at once. It comes with smart tools like enhancing retouch and super-efficient batch processing which saves your time and money. It provides accurate faces detection and natural skin-smoothing.
MAKEUP
Akvis Makeup software helps giving photos a professional look by adding glamour to them. It allows retouching minor defects and makes photos attractive. It provides special effects and removes shadows below eyes and allows making light adjustments. It comes with batch processing feature which allows applying selected settings for multiple photos.
Other Photo Retouching Software for Different Platforms
Photo Retouching Software comes with various varieties and on different platforms like Windows, Mac Os and Android. They work with, desktops as well as mobile applications. The below discussion on their features will help one to understand more about them. They are platform dependent and hence require installation based on platform compatibility.

FaceFilter3 PRO for Windows
This software comes with best features for photo editing. It comes with wizard for fitting face and using content manager it allows applying templates. It allows performing skin improvements like adjusting skin color, changing oily skin, reducing eye bag, etc.; It can remove red eye as well as provides custom makeup.
Perfect365 for Mac
Perfect365 comes with more than twenty tools for performing makeup including lipsticks and liners. It comes with plenty of custom color choices and provides video tutorials for artists. It provides makeup as well as fashion tips and allows sharing retouch photos through social media. It also provides recommendations for various products useful for beauty and fashion.
Photo Editor by Aviary for Android
Aviary is highly potent photo editing application. It enables enhancement automatically by just a single tap. It comes with stunning photo effects, filters as well as frames. It allows adjusting brightness, contrast, etc. and allows adding as well as drawing text. It allows creating memes and can repair red eye as well remove defects, make teeth white.
Most Popular Photo Retouching Software – EverImaging Beautune
This software can perform many photo corrections like skin softening, face enhancement, as well as removing defects automatically. It comes with extensive makeup as well as retouching tools and one can learn them easily. It can remove wrinkles, dark circles and improve lip color, whiten the teeth. It allows adding frames or effects to the photos and makes them more gorgeous.
What is Photo Retouching Software?
Photo Retouching Software comes with plenty of presets and tools to improve photos quickly as well as easily. Apart from removing blemishes and adding color enhancements these software allows creating frames to the photos too. They provide tutorials and tips to perform makeup and enhance one’s facial appearance as well. They can change the expression of the face using advanced functions. You may also see Photo Frame Software
They allow sharing the enhanced photos to share with social media to make your friends a surprise. To know more about their varieties one can search Google using “photo retouching online”, “photo retouching software online”, “anurag 4.3 photo retouching software” or “anurag 4.0 photo retouching software”. You may also see Sketch Software
Photo retouching software helps to reconstruct parts of the face like eyes, teeth, and nose. They allow making retouch for bulk photos using batch processing. They are very helpful tools for both novice and professional photographers. They come with best features and efficient functions which enable in making the photos look eye-catching.