Formatting Wd My Passport For Mac Using Terminal
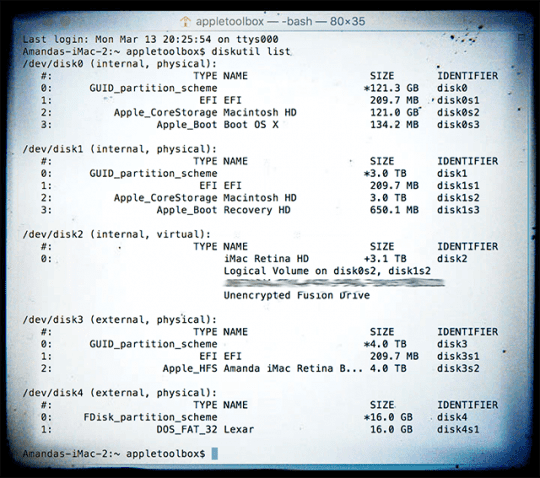
For Windows computers, go to the Start menu and select Windows Update. Disk Drive Format. Your My Passport for Mac drive is formatted as a single HSF+J partition for compatibility with Mac OS X operating systems. If you want to use the drive with a Windows computer, see Reformatting the Drive and Troubleshooting. Question: Q: How to format WD external drive for Mac More Less Apple Footer This site contains user submitted content, comments and opinions and is for informational purposes only.
Here on this page, we'll include two free methods to help you quick format or fully clean up a hard drive with ease.
Method 1. CHKDSK format Full Guide>>
Method 2. Hard Drive Formatting Tool Full Guide>>
|
|---|
Formatting hard disk, USB flash drive, pen drive, and memory card, etc., is meaningful and helpful in solving some device issues. For examples:
- e.g. 1. Incompatible file system error:
- In most cases, you have to convert FAT32 to NTFS or NTFS to FAT32 by formatting so to make storage devices recognizable by Windows, Mac or other platforms.
e.g. 2. To format and clean hard drive for Windows installation.
- e.g. 3. The hard drive is corrupted or it contains soft bad sectors:
- When device access is denied due to the RAW file system, then Windows asks you to format it before you can use it.
DiskPart Format vs Hard Drive Formatting Tool
Generally, there are three ways to initiate the task - Windows quick format (by right-clicking or using Disk Management), Windows DiskPart command, or a free third-party hard drive format tool. Windows quick formatting is easy to get started but with limited functions.
So the last two options become the best choices. What's the difference though? And which way fits you the best?
Here is a feature comparison list between DiskPart Format Command and EaseUS free hard drive formatting tool for you to refer to:
| DiskPart Format Command | EaseUS Free Formatting Tool |
|---|---|
|
|
For a new beginner, we suggest you try the free format tool recommended in Part 2. For experienced users, you may run DiskPart command in Part 1 for help.
Note: Both formatting solutions will remove hard drive data completely. Therefore, make sure that you have backed up all important data in advance before taking the operations.
Format Hard Drive Using DiskPart Format Command
To format a hard drive using DiskPart, you need to follow the commands below carefully. Any mistakes will cause serious problems.
Here we'll take how to format hard drive using CMD on Windows 10 as an example to show you to detail steps:
# 1. Quick Format A Hard Drive Partition
Step 1. Open Command Prompt by right-clicking on Windows icon, select 'Search' and type: command prompt.
Right-click on Command Prompt and select 'Run as administrator'.
Step 2. Type diskpart in Command Prompt and hit Enter.
Step 3. Hit Enter each time when you type below command lines in DiskPart to quick format hard drive:
- list disk
- select disk 2 (Replace 2 with your disk number)
- list volume
- select volume 10 (Replace 10 with the volume number of the partition that you want to format)
- format fs=ntfs quick (If you need to format a hard drive partition to FAT32 or other file systems, replace ntfs with fat32, exfat, etc.)
- Warning
- If you accidentally input format without fs=ntfs quick or fs=fat32 quick in DiskPart command prompt, it will execute a full format on your selected hard drive partition.
- This command will erase all saved data sector by sector. In other words, you'll permanently lose all erased data on the drive with no recovery chance.
Step 4. Type exit and hit Enter to close the program when DiskPart reports it has successfully formatted the volume.
# 2. Fully Clean and Format A Whole Hard Drive
Step 1. On Windows 10, press Windows + X, select 'Search', and type command prompt, right-click on it and choose 'Run as administrator'.
Step 2. On the Command Prompt black window, type diskpart and hit 'Enter'.
Step 3. Now type list disk and press 'Enter'.
All the disk drives will be listed, including your external drives that connected to the computer.
Step 4. Refer to the list disk information, type select disk + disk number, for example, select disk 1 and press enter. You're telling diskpart to format disk 1.
Step 5. Go on to type clean. This step starts to clean up all files and folders on the selected hard disk.
Step 6. Type create partition primary and press 'Enter'.
Step 7. After diskpart successfully created the specified partition, type format fs=ntfs (or format fs=exfat) and press 'Enter'. You're telling diskpart to format the drive with a file system, let it be NTFS, exFAT, etc.
Step 8. At last, assign a drive letter to the newly created partition by typing assign.
Best mac apps to clean ram dr cleaner download. Step 9. Type exit to close the DiskPart Command Prompt window when the process finishes.
Problem:Skype Error message when signing in:“Can’t sign in to Skype for Business – There was a problem acquiring a personal certificate required to sign in. Go to “C:UsersErwinAppDataLocalMicrosoftOffice16.0LyncTracing” and Delete All files. If the problem continues, please contact your support team”.Uninstalling or reinstalling Office 365 software is not going to help you. There are a couple of solutions here.Solution 1Open Skype for Business login window and click on “delete my sign-in info”. Go to “C:UsersAppDataLocalMicrosoftOffice16.0Lync” and delete the specific user’s sip (Session Initiation Protocol) folder. Install root certificate on mac osx for lync for mac 2011. Then – type in the login details and password again and try to log in.Skype delete my sign-in info Solution 2Clear Skype for Business’s cache:.
That's a complete guide of formatting hard disk with diskpart format commands.
Format Hard Drive with DiskPart Alternative - Formatting Tool
Another easy way to format a hard drive is to apply a powerful DiskPart alternative formatting tool - a free partition manager software for help.
Here we'd like to recommend you try EaseUS Partition Master Free. It offers easy steps to allow you quick format an internal HDD or completely clean up an external USB stick, pen drive or SD card. The whole process will be easier than handling the command prompt.
# 1. Quick Format Hard Drive
Step 1: Run EaseUS Partition Master, right-click the hard drive partition you intend to format and choose 'Format'.
Step 2: In the new window, set the Partition label, File system (NTFS/FAT32/EXT2/EXT3), and Cluster size for the partition to be formatted, then click 'OK'.
Step 3: Then you will see a warning window, click 'OK' in it to continue.
Step 4: Click the 'Execute Operation' button in the top-left corner to review the changes, then click 'Apply' to start formatting the partition on your hard drive.
# 2. Fully Clean Up Hard Drive by Erasing Disk
The following is not a formatting process but it works as the same as DiskPart clean command in cleaning up a hard drive. With it, you can simply erase everything on a hard drive, leaving it as an empty new drive with full size.
Step 1: Install and launch EaseUS Partition Master.
Select the HDD or SSD which you want to wipe. And right-click to choose 'Wipe Data'.
Step 2: Set the number of times to wipe data.
You can set to 10 at most. Then Click 'OK'.
Step 3: Check the message.
A message tells you that the computer would restart after disk erase is recommended. Then click 'OK'.
Step 4: Click 'Apply' to apply the changes.
Click 'Execute the operation' and then click 'Apply' to start wiping data.
Bottom Line
On this page, we included two major free methods to help you quick format or fully clean up a hard drive disk by using DiskPart format command lines or a free formatting tool.
If you are having further formatting issues, check the How-To page or use the Search option on our website - https:www.easeus.com to find exact solutions for your issues.
Summary: This article analyzes why the WD My Passport for Mac hard drive is not mounting on Mac and how to fix this issue. If you worry about losing data from this hard drive, you can recover lost data with iBoysoft Mac Data Recovery at first.
Overview of WD My Passport for Mac hard drive
The WD My Passport for Mac hard drive is specially designed for Mac mini computers, iMacs and MacBooks. This trusted portable storage always offers quick and easy way to expand the storage space of your computer and to store a massive amount of photos, videos, music and documents. The WD hard drive comes in some amazing features like cloud storage, password protection with hard drive encryption, and compatiblity with Apple's Time Machine backup software. But the problem is that no matter how powerful this hard drive is, it is possible that this WD My Passport for Mac hard drive is not mounting on Mac computer.
Here is one typical case from apple.stackexchange.com:
My WD hard drive (WD My Passport for Mac) didn't mount on my MacBook Air, not even in Disk Utility. I have 1 TB family photos on this hard drive, which are very precious for me. How to fix WD My Passport for Mac hard drive not mounting error? Any data recovery solution? Thanks a lot!
In fact, this is a common annoyance for many WD customers that the hard drive fails to mount in Finder or Disk Utility. If you are confronted with the same issue and haven't got an effective workaround to fix this unmounted drive on your Mac, check this page and learn why it happens and how to address this disk problem.
Why WD My Passport for Mac is not mounting?
This issue may be caused by various factors, such as virus infection, internal file system errors, sudden power failure, sudden power outage, unwanted interruption during transferring data, etc. For all kinds of reasons, your Mac won't recognize this hard drive and thus this external hard drive won't mount. As a result, you can't open this WD hard drive nor access your important files.
How to fix the unmounted WD external hard drive on Mac?
Step 1: Check whether the WD My Passport for Mac hard drive is set to show up on Mac
Go to Finder > Preferences and confirm if the 'External Disks' under 'Show these items on the desktop' is selected. This will ensure if the external drives connected to this Mac are allowed to show on the desktop.
This operation will show up your WD My Passport drive on the desktop in most cases, but if it failed, you can move to the next point.
Step 2: Check if the WD Mac hard drive is showing up in Disk Utility
You can go to Utility and see if this hard drive appears in the left sidebar. If your WD hard drive for Mac is not mounting but grayed out in Disk Utility, you can right-click and select the 'Mount' button to mount it manually. However, if this external hard drive is corrupted, the 'Mount' button will not be available.
When these two checks didn't make any difference and the WD My passport for Mac hard drive is not mounting still, you need to check some hardware that get involved in the disk connection. Let's start with the basics by following the steps below.
Step 3: Check the power supply
It's well known that insufficient power supply or damaged USB ports could also lead to hard drive not mounting issue. Therefore, you should make sure the WD My Passport for Mac hard drive is getting the appropriate power. If the drive came with a Y-cable, use both USB connectors. Moreover, do not connect the drive through a USB hub, connect it directly to the Mac. Make sure the power adapter is connected directly to a wall outlet, not to an extension cord.
Step 4: Check the USB cable
Ensure the cable is properly connected to both the drive and computer. Then try connecting your WD My Passport for Mac hard drive with a new USB cable if you can fetch another one.
Step 5: Check the USB port
If the problem still continues, try using a different USB port. Perhaps your Mac has two USB port - the back and front ones. Assuming the external hard drive is plugged in the front USB port, try to insert the drive to the back USB port.
Step 6: Check for driver update
If the hardware seems to be OK, let's check the software that related to this disk problem - the driver. A driver is a software component that allows the operating system and a device to communicate with each other. If your driver files go missing, outdated, or turn corrupted due to any virus invasion or invalid operation, the hard drive attached to your Mac will faile to work, resulting in an external hard drive not mounting on Mac.
Step 1: Click the Apple icon and select 'App Store…'
Step 2: Click Update (NOT UPGRADE!) to install a specific update or Update All to install all available updates.
But sometimes, a hard drive is not mounted because of internal disk errors like file system corruption, partition table lost, the directory is corrupted, etc. You WD hard drive will not be recognized by your Mac in these cases. Fortunately, you can fix the hard drive not mounting issue with the native disk repair tool, Disk Utility.
Step 7: Run First Aid to fix WD My Passport for Mac not mounting error
Disk Utility's First Aid is a Mac built-in tool to verify and repair minor problems of a hard disk. Whenever you have troubles with a hard disk, First Aid is your first solution.
Step 1: Go to /Applications/Utilities/Disk Utility/, then click Continue.
Step 2: In the sidebar, select the not mounting WD My Passport for Mac hard drive.
Step 3: Click the 'First Aid' button.
Step 4: Click Run.
If Disk Utility reports that the WD My Passport for Mac hard drive appears to be OK or has been repaired, you're done. Otherwise, you have to retrieve as much of your data as possible.
How to fix WD My Passport for Mac hard drive not mounting error without losing data?
However, if First Aid is unable to fix WD My Passport for Mac hard drive not mounting error, the last solutions is to reformat the hard drive. But reformatting will delete all data stored on the hard drive, and most of the time, many important files are stored on the WD My Passport for Mac hard drive. If you haven't backed up important files, it's high time to recover lost data from the unmounted hard drive first.
Step 1: Recover lost data from unmountable hard drive with iBoysoft Mac Data Recovery
As for Mac data recovery, iBoysoft Mac Data Recovery is highly recommended. iBoysoft Mac Data Recovery is a free Mac data recovery software that can easily recover lost data from not mounting WD My Passport for Mac hard drive, recover lost data from unreadable hard drive, recover lost data from unrecognized hard drive, recover lost data from corrupted hard drive, recover lost data from unmountable hard drive, recover lost data from inaccessible hard drive, recover lost data from uninitialized hard drive, etc. on macOS Catalina 10.15/Mojave 10.14/High Sierra 10.13/10.12 Sierra and Mac OS X 10.11/10.10/10.9/10.8/10.7.
Besides, iBoysoft Mac Data Recovery is also best APFS data recovery software that can recover lost data from formatted APFS hard drive, recover lost data from unmountable APFS drive, recover lost data from unreadable APFS hard drive, recover lost data from corrupted APFS drive, recover lost data from encrypted APFS volume, recover deleted/lost APFS partition, etc.
1. Free download and install iBoysoft Mac Data Recovery.
2. Launch iBoysoft Mac Data Recovery and select the unmounted WD My Passport for Mac hard drive.
3. Click 'Next' to search for all lost files on this drive.
4. Preview the listed scanning results, choose files we want, and click 'Recover' button to get them back.
Step 2: Fix WD hard drive not mounting error by reformatting
After getting lost files back, you can fix WD My Passport for Mac hard drive not mounting error by reformatting without worrying about losing data.
1. Launch Disk Utility from Utilities.
2. Select the unmounted WD My Passport for Mac hard drive on the left part of the window.
3. Click the 'Erase' on the top of the Disk Utility window.
4. Complete the related information (name, format, scheme, etc.), then click the 'Erase' button.
Conclusion
This article mainly talks about a WD My Passport for Mac hard drive not mounting issue, analyzing why this issue occurs and how to repair this disk error without losing files on this drive. You can also easily recover lost data from external hard drive with iBoysoft Mac Data Recovery if the drive is corrupted due to virus attack, corrupted file system, power failure, etc.
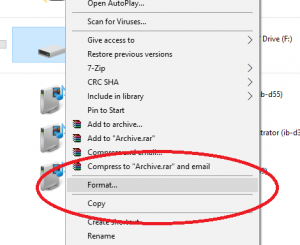
For any questions or suggestions, please email us below. Thanks a lot!