Import Old Onenote .one Files Into Onenote For Mac

Before you begin
Update your iPhone, iPad, or iPod touch to the latest iOS or iPadOS, and your Mac to the latest macOS.
Text file formats that you can import
On your Mac, you can import many different types of text files into Notes. When you import files, each text file is converted to a new note.
To open your OneNote 2013 or 2010 notebooks using your Windows Phone, Mac, iPhone, iPad, Android, or Windows device, you’ll need to first move the notebooks to OneDrive or SharePoint. OneNote notebooks saved in OneDrive are limited to 2GB. To move a notebook using OneNote 2013. The mac version doesn't seem to support exporting notebooks. After it's opened in OneNote, go to File-Share and you will be prompted to put it on. On the old OneDrive, you can delete the notebook if wanted/available, but this must. 1) Sync the notebook to a local copy of OneNote by opening it in the OneNote client.
Notes can import the following file types:
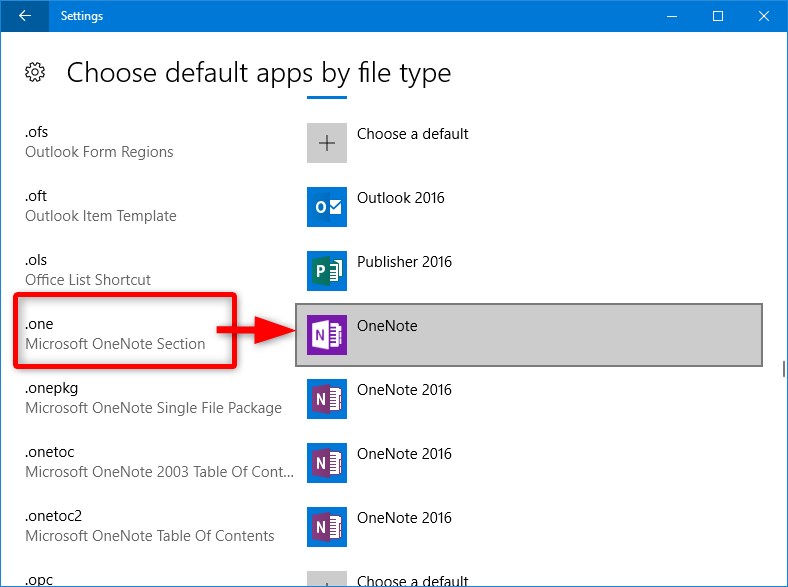
- .txt
- .rtf
- .rtfd
- .html
Importing from Evernote
On your Mac, iPhone, iPad or iPod Touch, you can import Evernote Export files (.enex files). Each .enex file can include one or many notes. When you import an .enex file, each note from Evernote is converted to a new note in Notes. Mackie drm review.
If your files have an attachment or feature in Evernote notes that the Notes app doesn't support, it's removed during the import.
Import notes on your Mac
When you import text files or .enex files, you can add them to your iCloud notes account or your On My Mac account. If you store them in iCloud, you can automatically see all of your notes on any device where you’re signed in with your Apple ID.
- Open your Notes app.
- From the Notes sidebar, choose to store your notes in iCloud or On My Mac by clicking a folder in the account that you want to use.
- From the menu bar, choose File > Import to Notes.
- Select the file or folder that you want to import. If the notes that you're importing are organized in folders, make sure that 'Preserve folder structure on import' is selected. If you don't see this setting, click Options in the lower-left corner.
- Click Import. When you see a confirmation message, click Import again.
After your files import, you'll see a new folder in the Notes app called Imported Notes. Then you can organize them into any Notes folder that you want.
Import notes on your iPhone, iPad, or iPod touch
You can import Evernote Export files (.enex files) to Notes on your iPhone, iPad, or iPod touch. Each .enex file can include one or many notes.
When you import an .enex file, each note from Evernote will be converted to a new note in Notes. Before you import to your Notes app, send yourself the .enex file via email or save it to iCloud Drive from your computer.
Use Mail
- Open your Mail and tap the email with the file that you want to import to Notes.
- Touch and hold the file, tap Share, then tap Notes.
- After your file downloads, you'll see a confirmation message. Tap Import Notes.
Use the Files app
- Open the Files app and go to the file that you want to import to Notes.
- Touch and hold the file, tap Share, then tap Notes.
- After your file downloads, you'll see a confirmation message. Tap Import Notes.
When you open the Notes app and select your iCloud notes, you'll see a new folder called Imported Notes. If you're not using Notes with iCloud, you see the new folder in the On My Device notes.
If you don't use iCloud and you don't have On My Device available, you get an alert when you tap Add to Notes.
Learn more
- Use Notes on your iPhone, iPad, and iPod touch.
- Keep your notes secure with password-protection.