Free Vpn Setup For Mac Os X 10.8.5
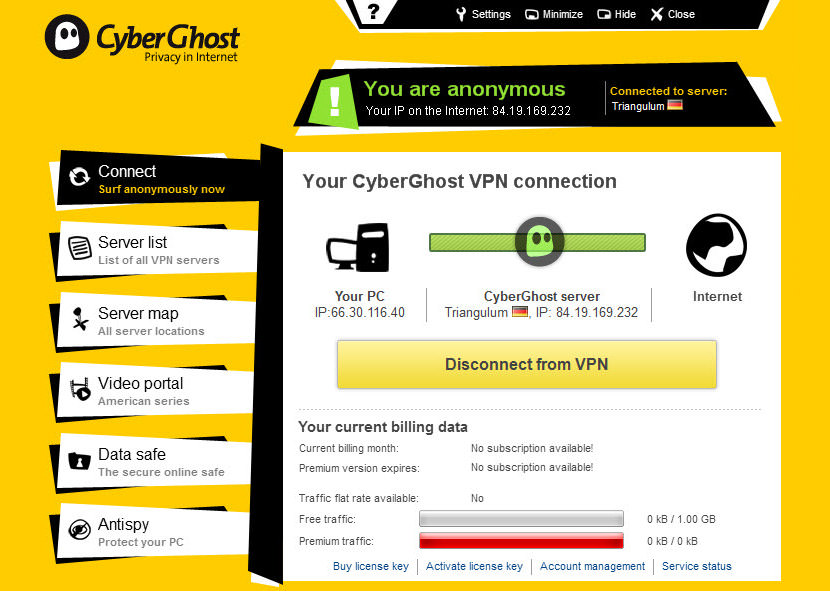
Mac os x mountain lion free download - Mountain Lion Cache Cleaner, Apple Mac OS X Lion 10.7.5 Supplemental Update, Apple OS X Bash Update Mountain Lion, and many more programs.
Apple makes it easy to rely on your Mac for everything. It's intuitive, reliable and connected to all your other devices—but this means that our Macs often contain a huge amount of personal information about us. And with all the security issues created by hackers, net censorship, identity theft, and ISPs’ monitoring activities, your online privacy has never been more threatened or important. Windscribe VPN for Mac’s goal is to provide easy to use services that protect every Mac users online identity. VPN for Mac is a very powerful online security and privacy solution for your Mac Computer. Our technology encrypts data sent and received over the internet while protecting your personal information like passwords, emails, instant messages and downloads. Running Windscribe VPN for Mac on your computer gives you complete security where no hacker or spy can intercept your web activities.
Now you can surf the web without a face. It takes more than a private internet browser to go incognito. VPN for MAC lets your real IP address disappear while making it impossible for you to be tracked. With VPN for Mac, your browsing sessions are completely private and anonymous. It lets you browse the internet using untraceable IP address, thus hiding you identity from ISP and the government.
Internet Censorship is becoming commonplace as governments, institutions and organizations tries to restrict the browsing activities of people within their jurisdiction. Firewalls are erected to block users from accessing certain websites in some countries, workplace and even schools. Some other websites like Netflix block access from countries other than the US. With VPN for Mac, you can bypass this firewalls and restriction quickly and easily. If you find yourself in locations that don’t allow you to access your favorite websites, you can use VPN for Mac to bypass any location-based filter to gain uncensored access to any content you want.
Besides hiding your IP and mixing your traffic with that of other users, VPN for Mac also encrypts your traffic between secured VPN servers and your Mac Computer to make your personal information inaccessible to third party agents like hackers, ISP providers and government agents. This means that snoops can’t find out anything about you or your location, making you safe and more secure online. Our Network is SSL secured with 256-bit encryption, and we are continuously optimizing our networks to provide unlimited bandwidth and speed so you can stream you favorite movies and TV shows in high definition and speed.
VPN for Mac creates an encrypted channel between your Mac computer and every website, app, and service you use online, thereby keeping your credit card information, passwords, emails and downloads history safe while hiding your browsing history from the government and other interested parties. VPN for Mac keeps your personal identity anonymous and private online by anonymizing and encrypting all your web traffic.
Online censorship is practiced by universities, employers, and governments all over the place. Break free from your regional restrictions and explore the purest Internet possible with your MAC. VPN for Mac gives you unrestricted access to YouTube, Facebook, Netflix and other restricted websites regardless of your location.
Mountain Lion VPN
A step by step (by step) guide
We have a lot of customers who use their Mac mini as a VPN server. This works great when you need an IP address in the US, or a secure internet connection on the road, or a number of other reasons. When Apple released Lion, they changed the setup a bit. This continues in Mountain Lion. By default, Mountain Lion Server VPN will distribute IP addresses in the same range the Mac itself uses. This doesn't work well in a facility like Macminicolo where each Mac mini has a static WAN IP address. (Update: here is a tutorial for VPN on a Mavericks Server)
We asked Rusty Ross to help us put together a tutorial that will help Macminicolo customers setup their Mac minis to serve as VPNs. He's broken it down in a few parts so be sure to take the steps that are best for your situation:
PART I: VLAN and DNS
PART II: Internet Routing (*OPTIONAL*)
PART III: VPN
PART IV: Client Setup
If you are simply looking to enable VPN service on your OS X Server for secure connection(s) between your server and client(s), you can skip PART II. That's right: you can jump straight from PART I to PART III. The procedures discussed in PART II are intended for those who are looking to route internet traffic from their VPN clients over the VPN and out to the internet via their server's public internet connection at Macminicolo.
Also, it should be mentioned that server administration (particularly at the command line level) can be tricky. If you do proceed beyond this point, which shall be exclusively at your own risk, then please proceed carefully, and as always, don't ever proceed without a backup of your server and other irreplaceable data.
Still here? Okay, let's get started.
PART I: VLAN and DNS
First, let's set up a VLAN.
In System Preferences, go to Network, and choose 'Manage Virtual Interfaces..'
Then choose 'New VLAN..'
Let's just name our VLAN something like 'LAN', and all other defaults here should be fine:
After pressing 'Create', you'll see this:
After pressing 'Done', you'll be able to enter network info for your new VLAN. Make sure to choose 'Manually' for 'Configure IPv4', and set the IP Address, Subnet Mask, and Router as shown below.
(Advanced: We'll be using a 10.0.0.1 private IP for the server and 10.0.0.0/24 private network in this walkthrough, but note that the technique documented here will work with any private IP addressing scheme. To accomplish that, you'd substitute that alternate network info here, as well as a few other places further along in this walkthrough.)
After pressing 'Apply', you should see an something like this, indicating that your newly-created VLAN is active:
Nice work. Now, let's get basic DNS up and running. Launch Server.app, and click on the 'DNS' section of the sidebar:
Now press 'Edit..' next to Forwarding Servers:
..and add both Macminicolo DNS IP addresses:
All other DNS defaults in Server.app should be fine, so let's switch DNS service on:
Great. Now, once again, if you are NOT interested in routing public internet traffic from your VPN client(s) over the VPN and out to the internet via your server's public internet connection at Macminicolo, you should SKIP from here to PART III.
PART II: Internet Routing (*OPTIONAL*)
So far, so good. Now things get a little trickier, as we need to dive into the command line a bit to get NAT and routing set up. First, we'll need to edit two privileged text files, so we are going use Terminal to summon TextEdit.app with root privileges. (Advanced: If you are comfortable with your own command line text editor, you can obviously make the next couple edits on your own.)
Launch Terminal.app, and inside the terminal window that appears, enter the following command (as a single line), and press return:
sudo killall TextEdit; sudo -b '/Applications/TextEdit.app/Contents/MacOS/TextEdit'
You'll be prompted for your password, and if you've not used sudo on this Mac in the past, you may see a warning about using sudo, which is fine.
(This command first tries to quit any instances of TextEdit that are already running. If TextEdit isn't already running, you'll see a 'No matching processes were found' message, which is fine.)
Next, let's open the first file we need to edit. In the same Terminal window you used before, enter this command (as a single line) and press return:
sudo open -t /etc/pf.anchors/com.apple
Upon doing this, you should expect to see the following file, entitled com.apple, open in TextEdit.app:
Great. We are now going to make three sets of (minor) changes to this file.
First, look for the four lines with references to 'InternetSharing' (indicated with red arrows in the picture below), and simply add a single # character at the beginning of each of these four lines. For example,
Animated wallpaper for mac.
scrub-anchor '100.InternetSharing/*'
..will become..
#scrub-anchor '100.InternetSharing/*'
Now, let's take a moment to look at the last line. The one that begins with 'load anchor'. If you happen to see a trailing slash character, indicated with red arrows below, after '400.AdaptiveFirewall/', remove that single slash character right now. This was an Apple typo bug from some early Mountain Lion versions (prior to 10.8.2), and needs to be removed. This is important, and the entire VPN setup process will fail if this typo is not corrected. So if necessary, remove only the slash, so that the line now reads:
load anchor '400.AdaptiveFirewall' from '/Applications/Server.app/Contents/ServerRoot/private/etc/pf.anchors/400.AdaptiveFirewall'
And, of course, if the line doesn't contain this unwelcome slash, and already reads like the example above, do nothing. (Except maybe thank Apple for fixing their bug.)
And finally, we are now going to add three custom lines to this document. Red arrows in the picture below indicate where these lines should go. The three lines you'll be adding are:
nat-anchor '100.customNATRules/*'
rdr-anchor '100.customNATRules/*'
load anchor '100.customNATRules' from '/etc/pf.anchors/customNATRules'
See here:
Great. Now close the window of this 'com.apple' document you've been editing so that TextEdit.app will save the changes you just made.
Okay, one more text file needs to be edited with TextEdit.app, and in fact, you'll be creating this one from scratch. Back in your Terminal.app window, enter the following command (as a single line) and press return:
sudo touch /etc/pf.anchors/customNATRules; sudo open -t /etc/pf.anchors/customNATRules
Upon doing this, you should expect to see an empty text file titled 'customNATRules' open as a window in TextEdit.app. Enter the following two lines of text into this file (make sure to press return after the second line):
nat on en0 from 10.0.0.0/24 to any -> (en0)
pass from {lo0, 10.0.0.0/24} to any keep state
(Advanced: If you are using private IP addressing other than 10.0.0.0/24, you should customize these two lines to match your chosen network.)
Nice. Now close the window of this 'customNATRules' document you've been editing so that TextEdit.app will save the changes you just made.
Now, just a couple more commands in Terminal.app, and we'll be done with the command line.
Enter this command (as a single line) into your Terminal.app window and press return:
sudo /usr/libexec/PlistBuddy -c 'add :ProgramArguments:3 string -e' /System/Library/LaunchDaemons/com.apple.pfctl.plist
And finally, enter this command (as a single line) into your Terminal.app window and press return:
echo 'net.inet.ip.forwarding=1' sudo tee -a /etc/sysctl.conf
The Terminal should respond with 'net.inet.ip.forwarding=1', which is what we want.
Well done. You can now close your Terminal.app window entirely.
Okay, you have now set up NAT and routing for your private network. The last piece of the puzzle on the server will be to configure and enable VPN service.
Before you proceed, though: RESTART your server now. (We'll wait..)
Now that you have restarted your server, let's continue.
PART III: VPN
Whether or not you have just completed Part II or skipped to this point straight from Part I, rest assured that everyone is welcome here in Part III.
First, open Server.app and click on the 'VPN' section of the sidebar:
Several default settings here are already in place as we'd want them, so we'll just edit a few.
Enter your Shared Secret as desired:
Now press 'Edit..' next to DNS Settings. You will likely see the Macminicolo DNS IP addresses here, which is NOT what we want in this particular place:
Instead, change this to 10.0.0.1 as follows:
(Advanced: If you are using an alternate private network, customize the above appropriately.)
Press 'OK' and we're back here:
Now press 'Edit..' next to Client Addresses, and enter settings as pictured below. (Advanced: If you are using an alternate private network, or have different needs in terms of address pool size, customize appropriately.)
Press 'OK' and you will likely see the following warning:
Since this won't actually be a problem, breathe easy, and press 'Continue'. Now once again, we're back here:
..and should be all set to go. Switch the VPN service on:
Brilliant. Wait about 30 seconds for the VPN service to become fully active, and your Mac mini server should now be ready to serve VPN clients and (optionally, if you completed Part II) route their public internet traffic over its connection.
PART IV: Client Setup
Now that your server's VPN is configured, enabled, and (optionally) ready to route public internet traffic for its clients, you may want a little guidance on how best to configure a client.
Let's set up a Mountain Lion client as an example.
In System Preferences, go to Network, and press the '+' in the lower-lefthand corner:
Choose 'VPN', make sure you are using 'L2TP over IPSec', and give your service a name:
Press 'Create', and then make sure your new VPN is selected in the sidebar on the left, so you can edit its details on the right:
As shown above, enter the IP address or DNS name for your server in the 'Server Address' field. In the 'Account Name' field, enter the username for the account on the server that you want to use to log in from the client.
Press 'Authentication Settings..' and you'll see this:
Enter the Password for the account you just specified, and the Shared Secret exactly as you set it up on the server.
Press 'OK', and you are back to:
Now press 'Advanced..' and you should see:
If you chose to complete optional 'Part II: Internet Routing' section earlier:
Then check the option to 'Send all traffic over VPN connection' so that your client will, um, send all its traffic (including public internet-bound traffic) over the VPN when the VPN connection is active.
Otherwise, if you skipped the optional 'Part II: Internet Routing' section, make sure to un-check 'Send all traffic over VPN connection' (unlike the picture above).
Press 'OK', and you are back to:
Press 'Apply' to save changes.
And now your client should be ready to connect to your server's VPN.
Just press 'Connect' when you want make this happen.
Harman Consumer, Inc’s JBL Connect should be install via Nox App Player, Andy or other type of emulator but in this guide let’s make use of Nox App, Andy for simplicity sake while you might make use of other types of emulator if you choose to. JBL Connect on PC (Windows / MAC) Download and install Android Emulator for PC of your choice from the list we provided. Open the installed Emulator and open the Google Play Store in it. Now search for “JBL Connect” using the Play Store. Install the game and open the app drawer or all apps in the emulator. How To Install JBL Connect on MAC OSX. First, Go to this page to Download Bluestacks for MAC. Or Go to this page to Download Nox App Player for MAC. Then, download and follow the instruction to Install Android Emulator for MAC. Click the icon to run the Android Emulator app on MAC. After bluestacks. The JBL Connect app works with JBL Flip 5, Flip 4, Flip 3, Charge 4, Charge 3, Pulse 4, Pulse 3, Pulse 2, Xtreme 2, Xtreme and Boombox. Use the JBL Connect app for speaker configuration and software upgrade. IPhone 5 or newer is required for compatibility with JBL Pulse 4, Pulse 3 and Pulse 2. Was trying to connect my JBL Reflect mini BT headphones, it worked after following your steps! The trick was in holding the JBL button during the Mac search. Jul 26, 2017 8:47 AM Reply Helpful (1) Thread reply - more options. Pairing JBL Flip to my MacBook Pro More Less. Apple Footer.
Well done.
As I mentioned, this tutorial came from Rusty Ross, a great hands-on consultant that works with a bunch of happy MMC customers on a wide range of topics, including setup, migration, troubleshooting, maintenance, networking, strategic planning, and creative thinking. He's available for a quick-fix, a specific project, or a longer-term relationship. If you have questions, you can find us on Twitter @macminicolo. And if you're looking for somewhere safe and connected to place a VPN server, checkout our prices to host a Mac mini with us.
About Macminicolo
Macminicolo, a Las Vegas colocation company, has been hosting Mac minis since their introduction in January 2005. They are the leaders in this niche market and are known for their personal service. They currently host hundreds of Mac minis for satisfied customers located in 36 different countries around the world. Get more info on our frequently asked questions page.
More Information
Contact Macminicolo.net
Pricing and Options