Avast Vs Mac Cleaner X
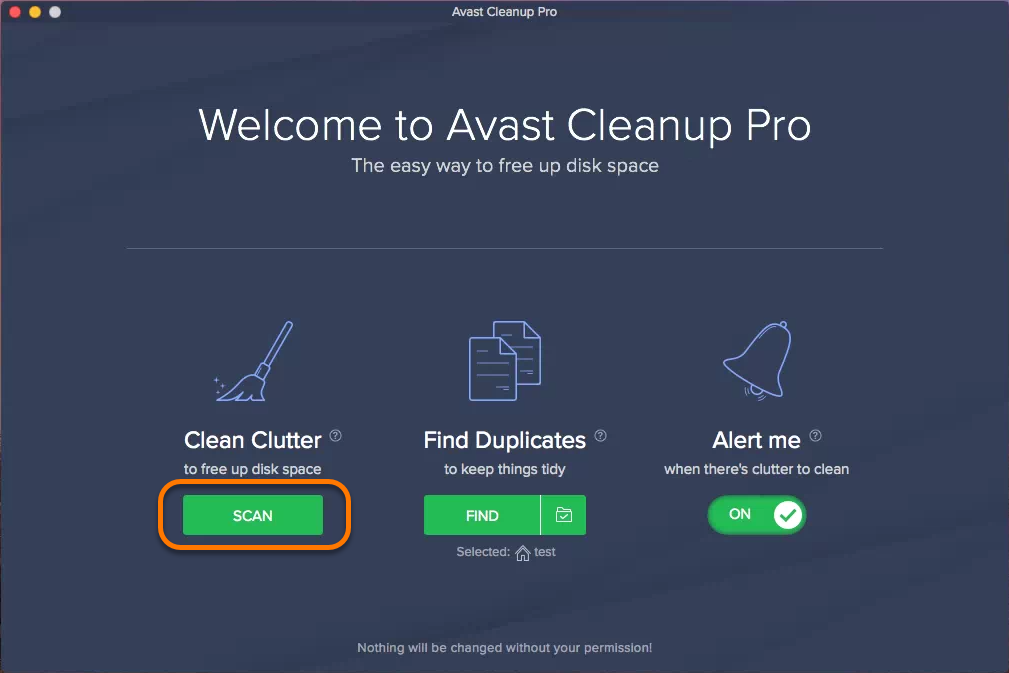
Avast antivirus software is one of the most profound and famous antivirus software out there in the market. Therefore, it tends to provide a lot of options to the user in order to select the one which suits them better. Hence, those are stated above, readers can refer to the context stated above.
/PowerMyMac /How To Completely Uninstall Avast On Mac
One of the best ideas for you to be able to protect your Mac is by using antivirus software. However, there are instances that this antivirus software can become a pain in the butt while trying to completely uninstall it. This is because some of the antivirus software is known to be integrated and that they actually leave some residues behind.
One of the antivirus software that is considered to be a little complicated to uninstall is the Avast! Free Antivirus. For you to remove this, you will be needing extra effort and time to uninstall this application from your Mac.
That is why in this article, we are going to show you ways on how you can completely uninstall the Avast! Free Antivirus from your Mac.
Article GuidePart 1: Why Uninstall Avast on MacPart 2: How to Uninstall Avast ManuallyPart 3: How to Uninstall Avast for Mac Using Its Provided UninstallerPart 4: How to Uninstall Avast Using iMyMac Mac CleanerPart 5: Conclusion
Part 1: Why Uninstall Avast on Mac
The Avast Mac Security is known to be a vulnerable antivirus method that you can use. Given that the utility is distributed free of charge and is fairly efficient in removing the majority of digital threats, numerous Internet surfers use it for the protection of their system. However, experienced members of the Apple family realize that it is not reasonable to scrimp on security.
Therefore, they opt for commercial antiviruses that are characterized by better performance in several key areas and reinforce the protection of their Mac by masking their web activities with the help of Avast SecureLine VPN. Specifically, many users are frustrated by the extremely slow scanning speed of Avast, exorbitant resource consumption, and distracting pop-ups. Therefore, they seek proper ways to uninstall antivirus.
Part 2: How to Uninstall Avast Manually
The good thing about a Mac device is that, once that you will be needing to remove any applications like Anaconda from it, it actually provides you its very own removing feature that will definitely help you to manually uninstall the application. So for you to know on how you can uninstall Avast manually from your Mac, here is what you need to do.
Step 1: Stop the Application from Running on Your Mac
First is that you have to stop the application from running on your Mac. Here is how to do it.
- Go ahead and click on the “Go” button.
- After that, go ahead and choose “Utility”.
- Then, go ahead and double-click on the Activity Monitor to open.
- After that, go ahead and find and then highlight the running process of Avast.
- Then go ahead and click on the “Quit” button.
You can go ahead and do step 2 and step 3 until all of the processes related to Avast is disabled completely.
Step 2: Begin the Removal Process
- Go ahead and launch the Finder application on your Mac.
- From there, go ahead and click on “Applications” located on the left side of your screen.
- Then, from the Applications folder, go ahead and locate the Avast and then drag it over to your Trash.
- Then go ahead and right-click on your Trash and then choose Empty Trash.
- Then on Finder, go ahead and click on the Go button from the menu bar.
- Then choose Go to Folder.
- From there, go ahead and type in ~/Library in the field box and then hit on the Return button then you will be directed to the Library folder.
- Then go ahead and find out and open all the folders that are associated with the Avast application and have them deleted from your Mac.
Macintosh HD > Users > [current user] >~Library > Application Support > Avast
Macintosh HD > Users > [current user] >~Library > Caches > com.avast.AAFM
Macintosh HD > Users > [current user] >~Library > LaunchAgents > com.avast.home.userpront.plist
We must say that doing this method will not be able to completely uninstall Avast from your Mac because there are still instances that you may not find all the folders that are associated with the application Avast. And with that, you are still leaving some files or folders that you actually do not need and is eating up storage space on your Mac.
Tip: A recommended tool named iMyMac Mac Cleaner can help you release more space on your Mac. Just turn to the link to learn something more.
Part 3: How to Uninstall Avast for Mac Using Its Provided Uninstaller
Avast is one application that once that you install it on your Mac, it also comes with a specific uninstallation process which will allow you to uninstall the program from your Mac. However, you have to keep in mind that any additional leftover removal. Just like the manual way of uninstalling the program, you still need to remove any files and folders that are associated with the Avast.
For you to know how to uninstall Avast for Mac using its very own uninstaller, here are the steps that you should follow.
- Go ahead and double-click on the program’s install package that you have downloaded online.
- Click on Uninstall Avast. From then on, the uninstallation process will now start.
- follow the instructions that the uninstall wizard will prompt you.
Part 4: How to Uninstall Avast Using iMyMac Mac Cleaner
Aside from the two methods that we have mentioned above, there is another way that you can do for you to completely uninstall Avast from your Mac device. This is by using a third-party application that will allow you to uninstall Avast and at the same time all of the files and folders that is associated with the application.
The third-party application that we are talking about is none other than the iMyMac Mac Cleaner.
The iMyMac Mac Cleaner is one powerful tool that you can use to uninstall any applications that you have on your Mac and also clean up all junk files on your Mac. Unity license. This way, you will be able to free up disk space on your Mac and as well as make the performance of your Mac better.
It will definitely uninstall any apps and remove any residues with just a click of a single button. For you to be able to know how the iMyMac Mac Cleaner works (it can also uninstall Microsoft Office), here is a step by step guide that you can easily follow:
Step 1: Download and Install
First of is, of course, you have to download the iMyMac Mac Cleaner online from its official website at www.imymac.com. You can opt to get and download the program for free and have a free trial.
Once that you have successfully downloaded the iMyMac Mac Cleaner, go ahead and have it installed on your Mac device.
Step 2: Launch the iMyMac Mac Cleaner
After downloading and installing the iMyMac Mac Cleaner, go ahead and have the program launched on your device. Then on the main interface of the program, you will be able to notice that the system status of your Mac will be displayed on your screen. The data that you actually see on your screen is real-time information about your Mac.
Step 3: Choose Uninstaller
From the left side of the interface, go ahead and simply choose the Uninstaller tool. This way, you will then be able to start the process of uninstalling the Avast application from your Mac.
Step 3: Scan All Applications On Mac
Once that you have chosen Uninstaller, the iMyMac Mac Cleaner will then ask you to allow the program to scan your Mac. This way, the Uninstaller will be able to scan all the applications that you have stored on your Mac.
To start the scanning process, all you have to do is to click on the Scan button. The scanning process will then begin so you just have to wait until it is complete.
Step 4: View All Results
Once that the scanning process is complete, you will then be able to have the capability of viewing all the applications that the iMyMac Mac Cleaner had scanned. All you need to do for you to do this is to click on the View button. Once that you click on the View button, all the applications that you have installed on your Mac will then be listed on your screen.
Now, from the list of applications that the iMyMac Mac Uninstaller had scanned on your Mac, go ahead and find the Avast application from the list. You can choose to scroll down and manually find them, or you can also use the search bar for you to easily find the application that you are searching for.
Step 5: Cleanup Files and Uninstall Avast from Mac
Once that you have located the application that you would want to uninstall from your Mac, all you need to do now is to click the application. Once that you do that, all the files and folders associated with that application will then appear on the right side of your screen.
From there, you can go ahead and choose all the files or folders that you would want to remove from your Mac. You can choose the files one by one. Or you can simply click on the Select All button to choose all the files that you respect for the kid.
Once that you have chosen all the files that you would want to remove completely from your Mac. From there, all you have to do now is to click on the “Clean” button. Then iMyMac Mac Uninstaller will then ask you to confirm the changes. To confirm the uninstalling process, all you need to do is to click on the Confirm button. From here, all you need to is to wait until the iMyMac Mac uninstaller to finish the whole process.
There you have it! You have successfully uninstalled the Avast from your Mac and at the same time remove all the files that are left behind all in just one click!
Part 5: Conclusion
As you can see, uninstalling the Avast software from your Mac can be a little it tricky. And uninstalling it manually will only make you spend more of your time in doing this. However, you do not have to worry anymore because we have the iMyMac Mac Uninstaller.
And in using this tool to remove Avast application from your Mac, you are also able to remove all the residue files and folders that the application has all in just one click of a button.
So, if there is a great way for you to uninstall any application on your Mac, then the perfect tool that you can use is the iMyMac Mac Uninstaller.
The iMyMac Mac Cleaner also has the ability to do more than what you expect. This tool can definitely become whatever it is that you need for your Mac. You can use the iMyMac Mac Cleaner in any aspect such as scanning the photos on Mac and clearing the duplicates so as to clean up your Mac and boost its performance.
And once that you have downloaded the iMyMac Mac Cleaner, you will no longer need to download any additional program to do other things that your Mac needs. Have this program on your Mac and you will then be able to have a better experience when it comes to cleaning up your Mac device.
ExcellentThanks for your rating.
Rating: 4.6 / 5 (based on 86 ratings)
People Also Read:
Инна2019-11-23 11:21:58
Большое спасибо, очень помог ваш совет.
iMyMac2019-11-23 13:49:06
Спасибо за вашу поддержку!
The most powerful and useful 16-in-1 Mac Software in 2019
Free DownloadIs your Mac machine running a bit slowly? Does it hang up more often? MacBook, iMac, it doesn’t matter. Over time, the main drive of your machine accumulates all kinds of files that can slow down macOS, especially the latest macOS version requires more disk storage and RAM.
Reasons behind a slow Mac vary, so are solutions to tune it up. Just do a quick search in Apple Support Community, you’ll find tons of optimization tips — though many aren’t really that helpful.
In general, there are two ways to speed up a Mac:
- Upgrade hardware;
- Optimize the macOS system.
If your Mac machine is struggling to meet the basic requirements for a newer macOS, you’ll benefit from upgrading RAM or replacing to a speedy solid-state drive (SSD).
If the slowdown is software or mac system related, a Mac optimizer app can help most of the time. Although we’d be realistic that it is unlikely that you’ll tune up your Mac with rocket speed.
In this review, we’ll show you the best Mac optimizers that can help clean, tune-up, and improve your Mac’s performance. Depending on the conditions of your computer e.g. new or old, storage space enough to not, your mileage may vary.
Quick Summary
Want to save time exploring? We understand. Here’s a recap of our recommendations:
- If your Mac is slow because the startup disk is almost full, get CleanMyMac to run a quick scan and remove those system junk and unnecessary files.
- For most Mac users especially those who aren’t tech-savvy, you’ll love what IObit MacBooster has to offers. It’s a one-stop Mac maintenance tool that can protect and tune up your Mac.
- If you just switched to Mac from a PC and prefer apps that are easy to use, CCleaner Pro is also a great option and it’s available for both macOS and Windows. You may also consider Stellar SpeedUp Mac as a nice alternative.
Below, you’ll find our detailed reviews, but you can also click the links above to get your desired app and start optimizing your Mac right away.
Mac Maintenance Software: What to Consider?
There is a wide range of Mac apps that claim to be able to speed up or make a Mac run faster, and usually, each of them has its own unique features. It’s really challenging to put them in comparison, so we review each Mac optimization app based on the following factors.
Security
The app should be free of malware or bundled apps. Although macOS is less prone to be infected with viruses or malware compared to Windows OS, it’s still worth paying attention to as this breaking news reported by WIRED:
“…while Apple has earned a strong reputation for security, a string of significant vulnerabilities in macOS and iOS have strained Apple’s safety net.”
Therefore, many people say macOS isn’t safe anymore (in our opinion, we’d add “that” before “safe”). We test this by running Mac security software to test whether the app contains malicious procedures. To be honest, we knocked out quite a few programs such as MacKeeper, which was reported by many Mac users for being hard to uninstall. Offensive software like that also hurt user experience.
App Quality
The app must deliver what it claims to offer, simple and fair! In our opinion, if a piece of software or app turns out to be different from what it claims to be — for example, fails to free up a decent amount of disk space, or improve the performance of our Macs (which show a bit age), then the value of getting such an app becomes little if not none at all.
Also, we prefer Mac apps that are light-weighted. That means even if a Mac tuneup app does a great job in helping reclaim tons of storage by clearing system junks, but at the cost of consuming a big portion of system resources while running in the background, we’d rather not to feature it in our best list.
macOS Compatibility
This is very straightforward. Apple pushes out a main yet new version of macOS once a year and to date, it’s High Sierra 10.13.3. If an app is unable to run smoothly under High Sierra, it’s definitely a problem. Because most Mac users will upgrade to the latest macOS sooner or later. According to ComputerWorld, 25% of all Mac users upgraded to 10.11 El Capitan in the first month, not to mention those who chose to upgrade on and from day 31.
If the developer of a Mac app fails to update the software in time, chances are the app has compatibility issues with the latest macOS version. Those who download and install it would have a hard time running it smoothly, let alone fixing potential Mac issues and optimizing your Mac’s performance.
Tech Support
Not all Mac users are tech-savvy. Those who just joined the Apple Mac family or switched from the PCs will take much time getting familiarized with Apple’s macOS operating system. When it comes to handling technical tasks such as diagnosing Mac system issues, removing junks, cleaning caches, uninstalling third-party apps, etc., novice users definitely need help along the way so it’s ideal that the app developer can offer prompt tech support.
For example, we value developers that provide various channels for customers (and potential customers) to reach out to, those could include emails, online chat, social media, or even phone calls. We have therefore decided not to include several programs written by individual developers who are unable to provide a decent level of support.
Ease of Use
All software programs are designed for human beings, not machines. It’s important that the best Mac performance tuneup software should be fairly easy and simple to use. From user interfaces, interactive buttons, to explanatory text instructions, they must be clear and to the point.
Speaking of this, one main reason why our AnySoftwareTools team loves Macs more than PCs is that macOS is much friendlier than Windows. We all are used to the awesome feeling of smooth navigation on our MacBooks, right? If a third-party Mac optimization software can’t live up to this principle, we’ll hesitate to recommend it unless it shows merits over other aspects.
Pricing
Well, pricing used to be the primary factor when we make decisions and it’s reasonable. Who wants to pay for commercial software given that a free option is available in the market. However, the truth is these days freeware or open-source are becoming rare. Plus, many times free apps just don’t cut it.
What do we mean? Well, we’ve tested a number of free Mac optimizer apps, only to find that some aren’t compatible with High Sierra due to lack of update, while others are either confusing to use or very limited in terms of features. We’d rather not to say this, but it’s often tedious and frustrating to install a free app and remove it later on.
Best Mac Tune-up Software in 2020: Our Picks
All the apps recommended below are safe to download and use (in other words, they are free of viruses or malware). They are also moderately easy to use with sleek interfaces and clear instructions. And we tested them on a High Sierra based MacBook Pro and they all turned out to be fully compatible with the latest macOS. Also, we chose them because they have a dedicated support team taking customer queries.
1. Best Mac Optimizer: CleanMyMac X
Most newer Mac machines (especially MacBooks) are now with small-volume flash storage starting from 256GB, which means your Mac will fill up quickly and run slowly after some time. What can you do? The answer seems oddly simple: clean up Mac drive. But the process isn’t as easy as it may sound. Often it takes hours if not days to find out what files taking up the major disk space.
That’s where CleanMyMac excels. It’s an intelligent app designed and developed by MacPaw, aiming to make your life easier. You can use the app to easily reclaim gigabytes of free storage space in just a few clicks. For example, scan and remove system/iTunes/Photo junk, identify large old files that are safe to delete, uninstall useless third-party apps in batch, etc.
One particular section we like about CleanMyMac is the “Maintenance” module, which is packed with 7 useful utilities that help fix various common Mac issues, such as speed up Mail, verify startup disk, repair disk permissions, flush DNS cache, etc. These maintenance tasks are usually for power users, but CleanMyMac makes it easy for us basic users to use as well.
There are also a handful of other super helpful utilities within the app, and it’s up to you to choose to use them or not. We believe CleanMyMac is the best Mac optimization app out there and we highly recommend it to most Mac users.
2. Best for Mac Maintenance: IObit MacBooster
What separates MacBooster from other Mac optimization software is its all-in-one concept. You’ll rarely see how one piece of software can achieve so much — protecting your Mac from virus and malware, cleaning Mac disk drive, optimizing Mac startup times, and others. Obviously, IObit wants to position the app as a one-stop maintenance tool for a Mac.
Once you install and run the app, the main interface shows “System Status: Unknown”. All you need to do is clicking the “Scan” button, within seconds or minutes you’ll see an overview report detailing the issues with your Mac system. Well, we have to point out though, that the software exaggerates the seriousness of certain issues. For example, it detected 5751 issues under Privacy Protection but turned out those “issues” are actually browsing histories we feel okay to keep.
Nevertheless, we still think the app is valuable for many users. In particular, we like the Duplicate Finder feature — which can help you spot out tons of duplicate and similar items (especially pictures) that are safe for removal. And by doing so, you could free up much storage on your Mac. There are also several other great features like Photo Sweeper, Uninstaller, etc. The bottom line: MacBooster is probably the only yet most comprehensive Mac maintenance app you’ll need to keep your Mac secure and fast.
3. Best Cross-Platform Cleaning App: CCleaner Pro
For those of you who just switched to Mac, you probably have used CCleaner back in the PC days. CCleaner was so popular and Piriform claimed it had achieved millions of downloads. But its popularity perhaps has decreased a bit due to the malware hack happened in 2017 (read more from this Time report). Still, it’s a tool loved by many and CCleaner is definitely the number-one tool for cleaning a Windows PC.
Few Mac users actually know that the app is also now available for macOS. Clearly, Avast (who acquired Piriform) wants to replicate the success of CCleaner in the Mac market. CCleaner Free allows you to scan and clean your computer, while the Pro version offers additional real-time monitoring, automatic updates, and premium support.
4. Best Mac Tune-up App: Stellar SpeedUp Mac
Bill itself to be able to “increase the speed of your Mac by up to 25%”, Stellar SpeedUp Mac is another Mac performance app that strives to take a share in the crowded market. The app is well designed with clean interfaces and text instructions. To get started, all you have to do is clicking the “SpeedUp Now” located in the center, and select “Recommended Scan” to continue.
The app then shows you a list of files that are supposed to be deleted, though within the program this action is called “SpeedUp Now”. We found this a bit confusing as cleaning Mac junk files is one thing and speeding up the computer is another, not sure why Stellar Phoenix uses the words interchangeably.
That being said, it’s one of the easiest-to-use programs we’ve tested and some of you may actually like it even though it’s not the fully-packed or powerful optimization apps.
Any other Mac optimizer software that you feel we should include in this list, leave a comment and let us know.
Jessica is the co-founder and content manager. She has been fascinated by the startup culture in Silicon Valley and she loves building things from zero to one. When she is not writing, she loves getting close to nature and shoot photos with her iPhone and Canon EOS 80D.