Photo Resizing Tool For Mac

With high-resolution camera in our smartphones, every photo we capture, it takes a significant amount of space. We tend to capture thousands of photos and they end up either in our Windows or Mac computer or an external storage device, taking up space there. To organize the huge collection of images, you must reduce the size of photos. It will help you to recover a lot of disk space. It can also help share the images with ease. However, if you want to resize thousands of photos, doing it individually is not a good option. Therefore, you need a bulk image resizer. There are a lot of best bulk image resizer for Windows and Mac which can help you resize images in batch. Let’s know about them.
Download this app from Microsoft Store for Windows 10, Windows 10 Mobile, Windows 10 Team (Surface Hub), HoloLens. See screenshots, read the latest customer reviews, and compare ratings for Image Resizer for Windows 10.
First, in the article, we will talk about the bulk photo resizer for Windows and then we will proceed to discuss image resizer tools for Mac.
Best Bulk Image Resizer for Windows to Resize Multiple Photos
Finding a bulk image resizer can be a hefty task, therefore, we have listed these batch image resizers for Windows to fulfill your needs to organize your photos collection in a few clicks.
1. Image Resizer
One of the best bulk image resizers for both Windows and Mac which can be used to resize, rotate, flip, change the size and rename images in bulk. All you need to do is add a single image or an entire folder without losing the digital quality of any photo.
Features Of Image Resizer:
- Quickly resizes single or bulk photos.
- Corrects orientation in images without any trouble.
- Converts and saves the images in a wide array of image formats.
The tool also allows you to set predefined dimensions and save them to quickly reduce the picture size. Also, creates log reports for every image rescale interval which provides extra information related to resizing tasks which can be used to review a session.
Video Tutorial: Batch Image Resizer For Mac To Resize Multiple Photos At Once
2. Image Resizer for Windows
Image Resizer for Windows is a batch image resizer as it is easy to use. This powerful software is light on system resources and is free. The app allows you to resize a single image or images in bulk straight from your Windows Explorer.
Features Of Image Resizer for Windows
- The tool is compatible for popular image formats such as JPEG, JPG, PNG, GIF, BMP, ICO, TIFF, WDP and more.
- Allows you to choose from predefined image sizes or select a Custom Image Size.
- Comes with advanced options such as custom default sizes, file options, encoding and more.
All it takes is a few seconds to resize your high-resolution image. The app works as a Windows shell extension, that’s why you just have to select a photo or multiple pictures you want to resize.
3. PicPick
PicPick is not only a screenshot capturing tool but also acts as batch image resizer. This app is free and is easy on system resources and allows you to different effects such as frames, mosaic, drop shadows, brightness control, and more.
Features Of PicPick:
- Allows you to take screenshots of an active window, scrolling window, entire window or a certain region of your desktop.
- Lets you highlight and annotate your images with shapes, arrows, text.
- The app saves, share or send images via email, Google Drive, Dropbox, Evernote, Twitter, and more.
Picpick comes with advanced settings which allows you to set hotkeys, image quality, file naming and more.
4. RIOT
RIOT is an image resizer which comes with an intuitive interface and allows you to preview the output image. The tool is light on system resources but powerful enough to perform extensive functions.
Features Of RIOT:
- Saves and optimizes PNG, JPEG, GIF and more.
- Allows you to compare the original image with the optimized one.
- Visually reduces the number of unique colors for GIF and PNG images to decrease file size.
Also comes in handy if you want to remove unsupported metadata. Also, you can transfer metadata between different image format provided the destination format is compatible with it.
5. Graphics Converter Pro
Graphics is bulk image resizer which has a simple to use interface with support for more than 500 graphics format. This app can not only resize images but also can perform operations such as Watermark, cropper, splitter and more
Features Of Graphics Converter Pro:
- Can convert more than 130 formats into others such as JPF, JP2and other.
- Allows you to rename and change metadata information.
- Enables you to convert more than 500 graphics formats to PDF documents in bulk.
With Standard, Custom and Proportion size, this bulk image converter can adjust the size of the image as well. The tool comes with manual mode and auto mode for image combination.
Best Bulk Image Resizer for Mac to Resize Multiple Photos
To resize bulk images on your Mac, check the list of image resizer software and sort your Photos library in a jiffy.
1. TweakPhotos
With Tweak Photos, resize multiple images with a few clicks. Moreover, the app is not just a batch photo resizer, it gives you a lot of other editing options. It also supports more than 50 RAW image formats.
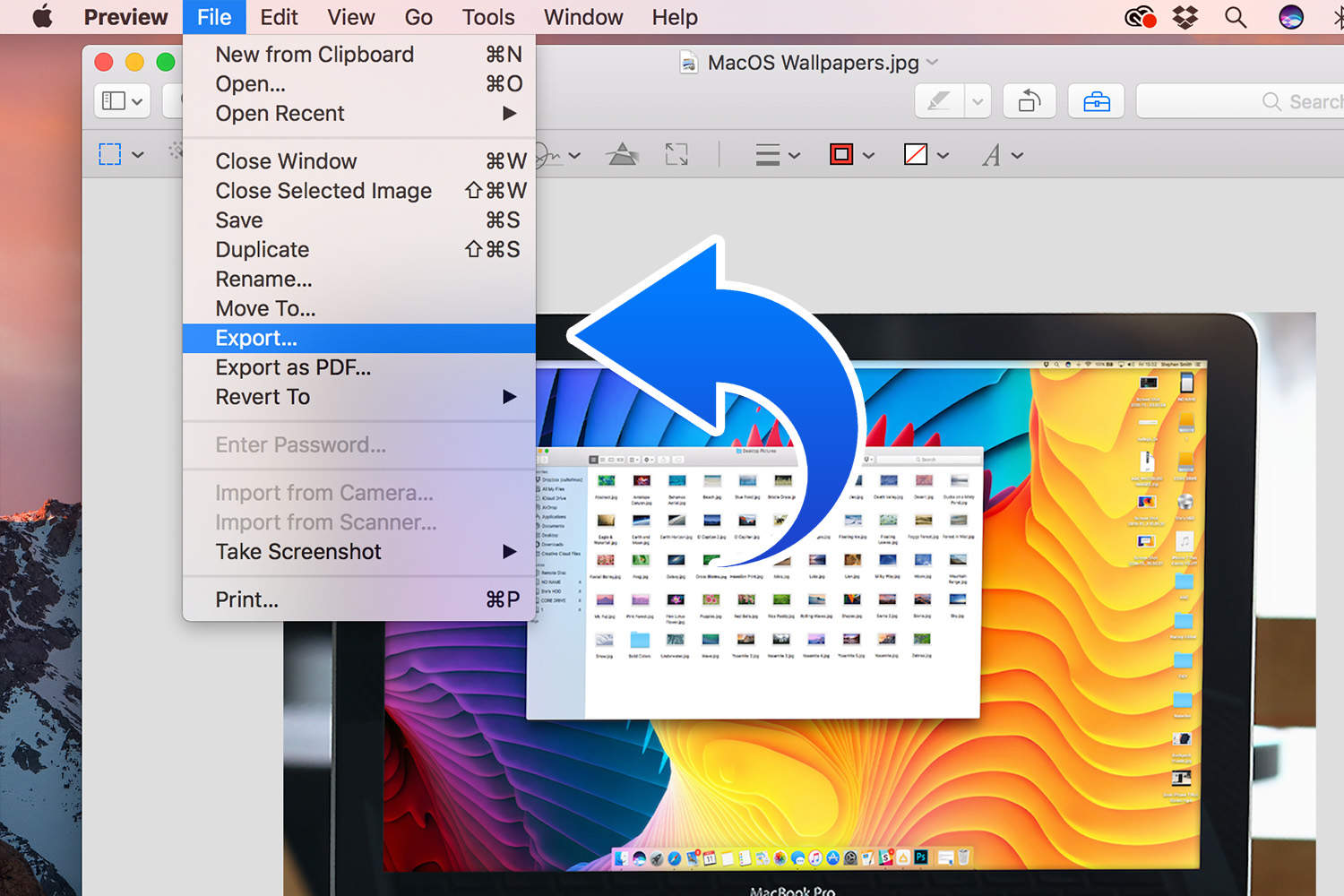
- Allows you to explore a wide range of combinations for Batch renaming and format conversions.
- Enables you to rectify the errors found in preview & helps in editing photos in a batch.
- Enables you to denoise photos, change texture, effects & put watermark, apply filters to single or multiple images.
Tweak Photos comes with multi-layer management with an auto-correct orientation and rotation controls.
2. BatchPhoto
BatchPhoto is one of the best bulk image resizers for Mac. It is an easy to use app which makes editing multiple photos in a few clicks possible. It also comes with an option to save the settings as presets, so that you can use them in another session. Pbb reader crack.
Features Of BatchPhoto:
- The app can convert, rotate, auto-crop, watermark, put a date stamp or rename bulk photos at once.
- Allows you to adjust the brightness, saturation, sharpness, and contrast of an image.
- Comes with special effects, filters, frames, and borders.
BatchPhoto is compatible with all RAW image formats including PNG, JPG, TIF, GIF, PDF. The app enables you to edit your photos share or upload them on Facebook, FTP, or Flickr. It
3. EasyBatchPhoto
EasyBatchPhoto is a batch image resizer for Mac which comes with a user-friendly interface. The app is powerful and responsive. To start editing, all you need to do is drag the app on to the interface and start working on it
Features Of EasyBatchPhoto:
- Reads JPEG, TIFF, PNG, PSD and other formats but Writes JPEG, TIFF and PNG.
- Performs operations related to JPEG without compromising the quality.
- Preserves EXIF headers and allows you to view EXIF headers with inbuilt Inspector Window.
EasyBatchPhoto offers editing tools to perform basic operations such as resizing, cropping, converting, rotating, and watermarking. The app also allows you to create templates for a task and import or export them.
4. JPEGmini
Resize your images without losing the quality of a photo, use JPGmini. The basic operation of the app is to resize or compress a file by deleting unwanted binary information from photos when you export.
Features Of JPGmini
- Allows you to change the resolution of your photos, choose any of the of predefined templates for width and height.
- JPEGmini helps to reduce the file size of photos up to 80% without compromising the resolution of a photo.
- Retrieves a lot of space on your computer or other storage devices by optimizing the images.
JPGmini can be used as a plugin for Photoshop or Lightroom.
5. PhotoBulk
PhotoBulk is a bulk image converter tool which can help you reduce the size of photos. The app has a user-friendly interface. The app also allows you to check the preview and save desired settings as presets for your future use.
Features Of PhotoBulk:
- The tool comes with watermark software, image compressor & image converter, therefore, you can resize, convert or water photos in bulk.
- Saves a lot of disk space by optimizing PNG or JPEG file without losing the quality.
- Allows you to stamp your images with a chosen date.
All you need to do is drop your images onto the editor and select the watermark, modify other settings to get the desired outcome.
So, these are some of the best bulk image resizers for Windows and Mac to resize multiple photos. With these tools, you can resize multiple photos and save storage on your hard disk. Most of them also come with standard editing features as well, so you can always edit the photos while resizing them, making you kill a bird with two stones.
Liked the article? Please share your thoughts in the comments section below.
In this article, we'll show you how to use the Automator app to create a simple service that will have you resizing images in just a couple of clicks, without even going near an image editing app. Keep reading to learn how it's done.
How to Create a Resize Image Service in Automator
- Launch Automator from the Applications folder.
- Click New Document.
- Choose Service as the type of your document.
- Click the Service receives selected dropdown menu and select image files.
- Select Files and Folders in the Actions sidebar, and drag Get Specified Finder Items to the workflow area.
- Select Photos in the Actions sidebar, and drag Scale Images to the workflow area.
- Automator will prompt you to add a Copy Finder Items Action to save the original files in a separate folder. We're sticking to a simple workflow of resizing images here, so we click Don't Add.
- In the Scale Images action panel, type the width that you want to resize your images to. We're going to use 1200 pixels.
- In the Automator menu bar, select File -> Save.., call your new service 'Resize Image', and click Save.
Why not assign a key shortcut to your image resize service to speed up the process? To do so, launch System Preferences, select the Keyboard pane, and click the Shortcuts tab. Select Services from the sidebar and you should find Resize Image near the bottom of the list. Just click it, select Add Shortcut, and finally, enter your custom key combination.