Mac Cocktail Cleaner For Snow Leopard Boots
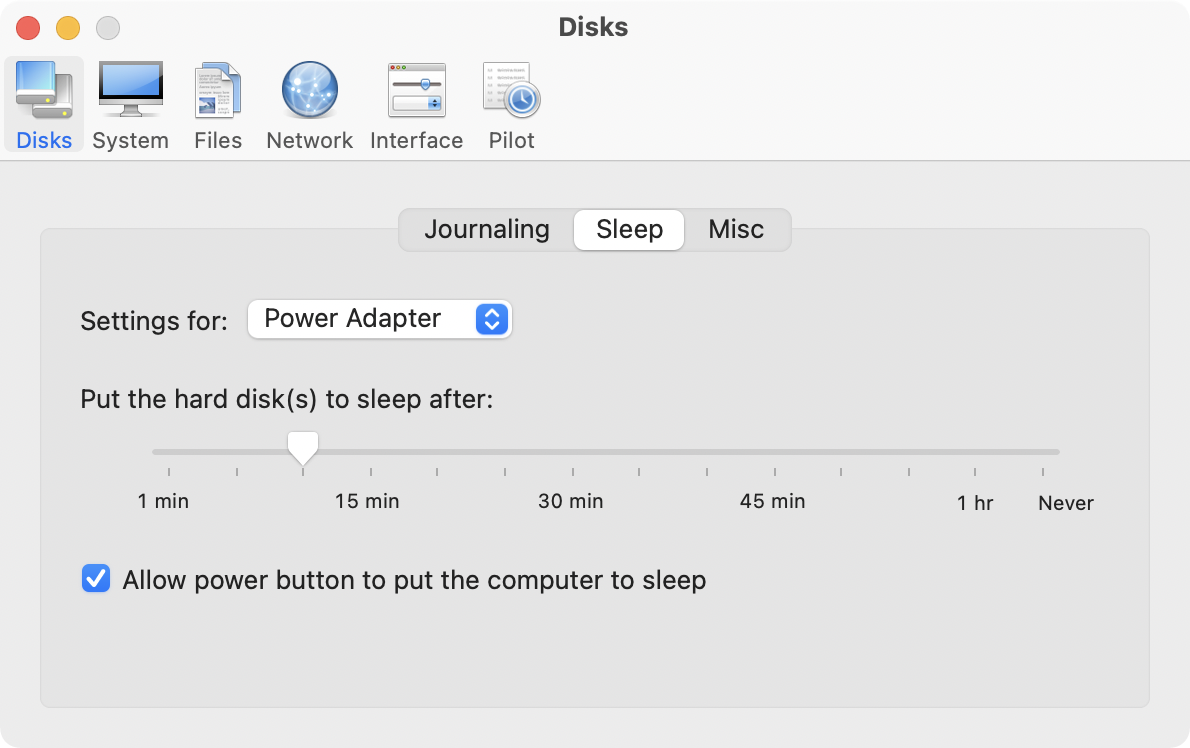
Cocktail is a general purpose utility for OS X that lets you clean, repair and optimize your Mac. It is a powerful digital toolset that helps hundreds of thousands of Mac users around the world.
OnyX
OnyX is a multifunction utility that you can use to verify the structure of the system files, to run miscellaneous maintenance and cleaning tasks, to configure parameters in the Finder, Dock, Safari, and some Apple applications, to delete caches, to remove certain problematic folders and files, to rebuild various databases and indexes, and more.
OnyX is a reliable application which provides a clean interface to many tasks that would otherwise require complex commands to be typed using a command-line interface.
WARNING:
There is a specific version of OnyX for each major version of the operating system.
Use the specific version, and don't try to use a non-compatible version.
OnyX 3.7.8 for macOS Catalina 10.15
Requirements: Mac Intel computer running macOS Catalina 10.15.
Comprehensive & intuitive, albeit agglomerated, multimedia editing suite for the Mac. It completes our video editing motive with the blazing speed.It expended the UI with a stylish look and incorporated the professional color tools that are indeed the first choice to create 360-degree videos.Video editors come in different flavors and have different sets of features that try to help us make the most out of any video source and get the best looking output movie possible.We can save our memories with the exceptional file formats 3GP, HD, MP4, WAV, and some other such kinds of modern Formats. Mac final cut 10.4 torrent. The underlying theme of this application is to organize the media with the new Metal accelerator having 64-bit working capabilities to get the desired results.
OnyX 3.6.8 for macOS Mojave 10.14
Requirements: Mac Intel computer running macOS Mojave 10.14.
OnyX 3.4.9 for macOS High Sierra 10.13
Requirements: Mac Intel computer running macOS High Sierra 10.13.
OnyX 3.3.1 for macOS Sierra 10.12
Requirements: Mac Intel computer running macOS Sierra 10.12.
OnyX 3.1.9 for OS X El Capitan 10.11
Requirements: Mac Intel computer running OS X El Capitan 10.11.
OnyX 3.0.2 for OS X Yosemite 10.10
Requirements: Mac Intel computer running OS X Yosemite 10.10.
OnyX 2.8.9 for OS X Mavericks 10.9
Requirements: Mac Intel computer running OS X Mavericks 10.9.
OnyX 2.7.4 for OS X Mountain Lion 10.8
Requirements: Mac Intel computer running OS X Mountain Lion 10.8.
OnyX 2.4.8 for OS X Lion 10.7
Requirements: Mac Intel computer running OS X Lion 10.7.
OnyX 2.4.0 for Mac OS X Snow Leopard 10.6
Requirements: Mac Intel computer running Mac OS X Snow Leopard 10.6.
OnyX 2.0.6 for Mac OS X Leopard 10.5
Requirements: Mac PowerPC or Intel computer running Mac OS X Leopard 10.5. OnyX only runs from an administrator account.
OnyX 1.8.6 for Mac OS X Tiger 10.4
Requirements: Mac PowerPC or Intel computer running Mac OS X Tiger 10.4. OnyX only runs from an administrator account.
OnyX 1.5.3 for Mac OS X Panther 10.3
Requirements: Mac computer running Mac OS X Panther 10.3 with BSD subsystem. OnyX only runs from an administrator account.
OnyX 1.3.1 for Mac OS X Jaguar 10.2
Requirements: Mac computer running Mac OS X Jaguar 10.2 with BSD subsystem. OnyX only runs from an administrator account.
Kappy's Personal Suggestions About Mac Maintenance
For disk repairs use Disk Utility. For situations DU cannot handle the best third-party utility is: Disk Warrior; DW only fixes problems with the disk directory, but most disk problems are caused by directory corruption. Drive Genius provides additional tools not found in Disk Warrior for defragmentation of older drives, disk repair, disk scans, formatting, partitioning, disk copy, and benchmarking.
Four outstanding sources of information on Mac maintenance are:
1. OS X Maintenance - MacAttorney.
2. Mac maintenance Quick Assist
3. Maintaining Mac OS X
4. Mac Maintenance Guide
Periodic Maintenance
OS X performs certain maintenance functions that are scheduled to occur on a daily, weekly, or monthly period. The maintenance scripts run in the early AM only if the computer is turned on 24/7 (no sleep.) See Mac OS X- About background maintenance tasks. If you are running Leopard or later these tasks are run automatically, so there is no need to use any third-party software to force running these tasks.
If you are using a pre-Leopard version of OS X, then an excellent solution is to download and install a shareware utility such as Macaroni, JAW PseudoAnacron, or Anacron that will automate the maintenance activity regardless of whether the computer is turned off or asleep. Dependence upon third-party utilities to run the periodic maintenance scripts was significantly reduced after Tiger. (These utilities have limited or no functionality with Snow Leopard, Lion, or Mountain Lion and should not be installed.)
Defragmentation
OS X automatically defragments files less than 20 MBs in size, so unless you have a disk full of very large files there's little need for defragmenting the hard drive except when trying to install Boot Camp on a fragmented drive. But you don't need to buy third-party software. All you need is a spare external hard drive and Carbon Copy Cloner.
Cheap and Easy Defragmentation
You will have to backup your OS X partition to an external drive, boot from the external drive, use Disk Utility to repartition and reformat your hard drive back to a single volume, then restore your backup to the internal hard drive. You will use Carbon Copy Cloner to create the backup and to restore it.
1. Get an empty external hard drive and clone your internal drive to the
external one.
2. Boot from the external hard drive.
3. Erase the internal hard drive.
4. Restore the external clone to the internal hard drive.
Clone the internal drive to the external drive
1. Open Carbon Copy Cloner.
2. Select the Source volume from the left side dropdown menu.
3. Select the Destination volume from the left side dropdown menu.
4. Be sure the Block Copy button is not depressed or is ghosted.
5. Click on the Clone button.
Destination means the external backup drive. Source means the internal startup drive.
Restart the computer and after the chime press and hold down the OPTION key until the boot manager appears. Select the icon for the external drive and click on the upward pointing arrow button.
After startup do the following:
Erase internal hard drive
1. Open Disk Utility in your Utilities folder.
2. After DU loads select your internal hard drive (this is the entry with the
mfgr.'s ID and size) from the left side list. Note the SMART status of the
drive in DU's status area. If it does not say 'Verified' then the drive is
failing or has failed and will need replacing. SMART info will not be
reported on external drives. Otherwise, click on the Partition tab in the
DU main window.
3. Under the Volume Scheme heading set the number of partitions from the
drop down menu to one. Set the format type to Mac OS Extended
(Journaled.) Click on the Options button, set the partition scheme to
GUID then click on the OK button. Click on the Partition button and wait
until the process has completed.
Restore the clone to the internal hard drive
1. Open Carbon Copy Cloner.
2. Select the Source volume from the left side dropdown menu.
3. Select the Destination volume from the left side dropdown menu.
4. Be sure the Block Copy button is not selected or is ghosted.
5. Click on the Clone button.
Destination means the internal hard drive. Source means the external startup drive.
Note that the Source and Destination drives are swapped for this last procedure.
Malware Protection
As for malware protection there are few if any such animals affecting OS X. Starting with Lion, Apple has included built-in malware protection that is automatically updated as necessary. To assure proper protection, update your system software when Apple releases new OS X updates for your computer.
Helpful Links Regarding Malware Protection:
1.Mac Malware Guide.
2. Detecting and avoiding malware and spyware
3. Macintosh Virus Guide
For general anti-virus protection I recommend only using ClamXav, but it is not necessary if you are keeping your computer's operating system software up to date. You should avoid any other third-party software advertised as providing anti-malware/virus protection. They are not required and could cause the performance of your computer to drop.
Cache Clearing
I recommend downloading a utility such as TinkerTool System, OnyX 2.4.3, Mountain Lion Cache Cleaner 7.0.9, Maintenance 1.6.8, or Cocktail 5.1.1 that you can use for periodic maintenance such as removing old log files and archives, clearing caches, etc. Corrupted cache files can cause slowness, kernel panics, and other issues. Although this is not a frequent nor a recurring problem, when it does happen there are tools such as those above to fix the problem.
If you are using Snow Leopard or earlier, then for emergency cleaning install the freeware utility Applejack. If you cannot start up in OS X, you may be able to start in single-user mode from which you can run Applejack to do a whole set of repair and maintenance routines from the command line. Note that AppleJack 1.5 is required for Leopard. AppleJack 1.6 is compatible with Snow Leopard. (AppleJack works with Snow Leopard or earlier.)
Installing System Updates or Upgrades
Repair the hard drive and permissions beforehand.
Update your backups in case an update goes bad.
Backup and Restore
Having a backup and restore strategy is one of the most important things you can do to maintain your computer. Get an external Firewire drive at least equal in size to the internal hard drive and make (and maintain) a bootable clone/backup. You can make a bootable clone using the Restore option of Disk Utility. You can also make and maintain clones with good backup software. You can never have too many backups. Don't rely on just one. Make several using different backup utilities. My personal recommendations are (order is not significant):
1. Carbon Copy Cloner
2. Get Backup
3. Deja Vu
4. SuperDuper!
5. Synk Pro
6. Tri-Backup
Visit The XLab FAQs and read the FAQs on maintenance and backup and restore.
Always have a current backup before performing any system updates or upgrades.
Final Suggestions
Be sure you have an adequate amount of RAM installed for the number of applications you run concurrently. Be sure you leave a minimum of 10% of the hard drive's capacity or 20 GBs, whichever is greater, as free space. Avoid installing utilities that rely on Haxies, SIMBL, or that alter the OS appearance, add features you will rarely if ever need, etc. The more extras you install the greater the probability of having problems. If you install software be sure you know how to uninstall it. Avoid installing multiple new software at the same time. Install one at a time and use it for a while to be sure it's compatible.
Additional reading may be found in:
1. Mac OS X speed FAQ
2. Speeding up Macs
3. Macintosh OS X Routine Maintenance
4. Essential Mac Maintenance: Get set up
5. Essential Mac Maintenance: Rev up your routines
6. Five Mac maintenance myths
7. How to Speed up Macs
8. Myths of required versus not required maintenance for Mac OS X
Referenced software can be found at CNet Downloads or MacUpdate.
Most if not all maintenance is for troubleshooting problems. If your computer is running OK, then there isn't really a thing you need to do except repair the hard drive and permissions before installing any new system updates.
Aug 28, 2013 2:58 PM