Word Mac For 10.11.6
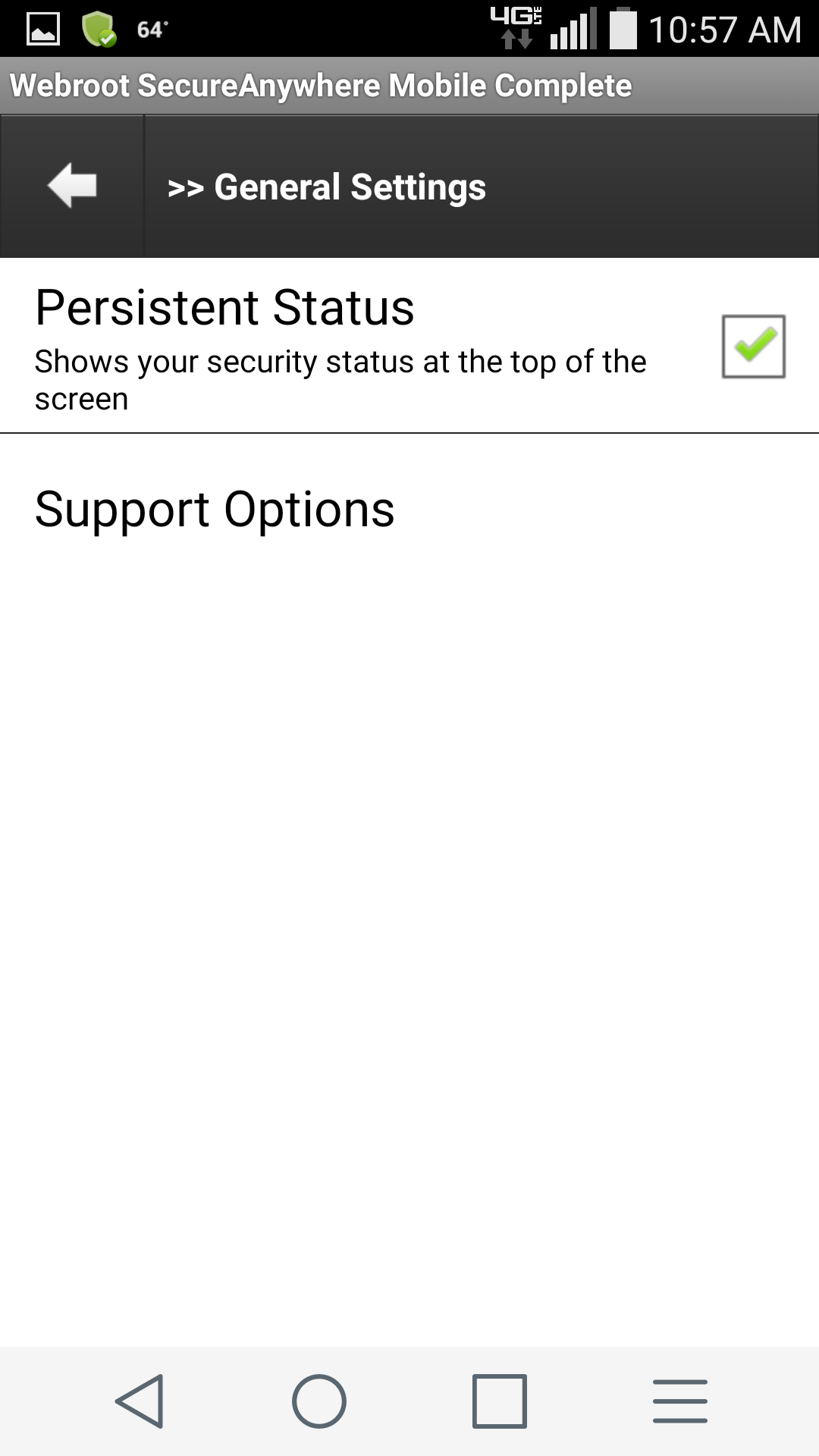
New Features Writer – word processor Calc – spreadsheet Impress –. Download LibreOffice LibreOffice in business Microsoft and Mac App Stores.
Summary
This tutorial article offers you with direct links to download El Capitan 10.11.6/10.11.4/10.11.2 and detail guidance to update Mac OS X to El Capitan without losing data. To do so, back up your Mac data first and then upgrade the Mac OS X. If you lost data during the Mac OS X upgrade process, download EaseUS Data Recovery Wizard for Mac to restore your lost data immediately. (Tips on this page are also applicable to upgrade the latest macOS Mojave, High Sierra, etc.)
- 1. Check whether your Mac device is available for El Capitan update
- 2. Prepare Mac Ready for the El Capitan Update
- 3. Update Mac OS X to El Capitan (Download OS X 10.11.6)
- Bonus Tip: Restore lost data after El Capitan update (without backups)
This page collects complete process for all old Mac OS X users to follow and upgrade their Mac into Mac El Capitan. (Tips on this page are also applicable to upgrade the latest macOS Mojave, High Sierra, etc.)
If you want to update Mac OS X to a higher version, you should follow this tutorial guide for help: update and install macOS Sierra.
1. Check whether your Mac device is available for El Capitan update
Before you take steps to update your present Mac OS X to El Capitan 10.11.6/10.11.2, it's highly recommended that you check whether your Mac computer and present OS X is available for download and install the new El Capitan. Check the below list and see whether your device or OS X can get the new update:
Supported Mac devices:
- iMac (Mid 2007 or newer)
- MacBook (Late 2008 Aluminum, Early 2009, or newer)
- MacBook Pro (Mid 2007 or newer)
- MacBook Air (Late 2008 or newer)
- Mac mini (Early 2009 or newer)
- Mac Pro (Early 2008 or newer)
- Xserve (Early 2009)
Available OS X for El Capitan:
- OS X Yosemite v10.10
- OS X Mavericks v10.9
- OS X Mountain Lion v10.8
- OS X Lion v10.7
- Mac OS X Snow Leopard v10.6.8
If your Mac OS X and devices are just right on the list, read on and follow below tips to prepare your Mac OS ready for El Capitan update.
2. Prepare Mac Ready for the El Capitan Update
Let's see what you should do to prepare your Mac devices fully ready for the new El Capitan 10.11.6, etc. update. And if this is your first time to update Mac OS X, follow tips below carefully:
Troubleshoot Lync for Mac issues. Use one or more of the following methods, as appropriate for your situation. Users may be unable to sign in unless they first use an incorrect sign-in address. Try to sign in to Skype for Business Online by using an incorrect sign-in address. That is, a sign-in address that you know won't work. Troubleshooting for lync for mac. Cannot request control on a desktop that is being shared by a user using Lync for Mac. A device using Lync for Mac 2011 with desktop sharing cannot request control or give control to another device. Cannot convert an appointment in Outlook to an online meeting. To create an online meeting from Outlook, you must open a new Outlook meeting request.
- Leave at least 2GB memory and 8.8 GB storage space on your Mac
- Leave at least 45% battery on your Mac
- Connect Mac to the internet or WiFi
- Update your Mac Apps to the latest versions
- Back up all your personal data and even create backups for your present Mac OS X through Time Machine
It's vitally important to back up important data on Mac to external storage devices, which will certainly help to avoid data loss issues due to Mac OS X update.
If you have forgotten to backup data, you may suffer data loss issue on Mac. And Mac data recovery software is the best tool to help you restore lost data. So now, you can follow the next tutorial tips to update your present Mac OS X into El Capitan.
3. Update Mac OS X to El Capitan (Download OS X 10.11.6)
So now you can update your Mac OS X to El Capitan now. Follow below steps and then update to El Capitan with ease:
Step 1. Go to Mac App Store and search El Capitan on Mac App Store or you can directly go the El Capitan page.
Step 2. Click the Download button for El Capitan. And here you can download the newest El Capitan or the exact version such as 10.11.6,10.11.4, 10.11.2, etc., and install on your Mac:
- Download OS X El Capitan 10.11.6 (Offered by Apple)
- Download OS X El Capitan 10.11.4 (Offered by Apple)
- Download OS X El Capitan 10.11.2 (Offered by Apple)
When the downloading process is finished, the El Capitan installer will launch automatically.
If you are planning to download the latest macOS system like Mojave or High Sierra, go to Mac App Store and download the latest macOS.
Step 3. Click Continue and follow the instructions on your Mac device screen to install El Capitan on your Mac.
Usually, the process will not take you too long and just wait patiently to let the El Capitan installation process accomplish on your Mac. After this, you can restore your Mac backups from Time Machine and get all those data back to your Mac so to reuse them again.
Bonus Tip: Restore lost data after El Capitan update
This offer is specially designed for Mac users who have no backups or have forgotten to create data backup images after Mac OS X El Capitan update. If you have no Mac data backups and lost important data on Mac, EaseUS Mac data recovery software can help.
EaseUS Mac data recovery software, also named EaseUS Data Recovery Wizard for Mac, dedicates to restoring lost data for Mac users under complex circumstances such as data deletion, Mac hard drives formatting, storage devices corruption, even system crash or OS X reinstallation.
This software is fully compatible with all Mac OS X such as El Capitan, Yosemite, Mavericks and the latest new macOS Mojave, High Sierra, etc. Download it and follows below steps to restore lost data due to El Capitan update now.
Step 1. Where was data lost after operating system update? Choose the location and click Scan.
Step 2. EaseUS Data Recovery Wizard for Mac will immediately scan your selected disk volume and display the scanning results on the left pane.
Step 3. After the scan, select the target files that were unknowingly lost during or after the update and click Recover Now button to get them all back.