Drawing Tools Greyed Out In Word For Mac 2016
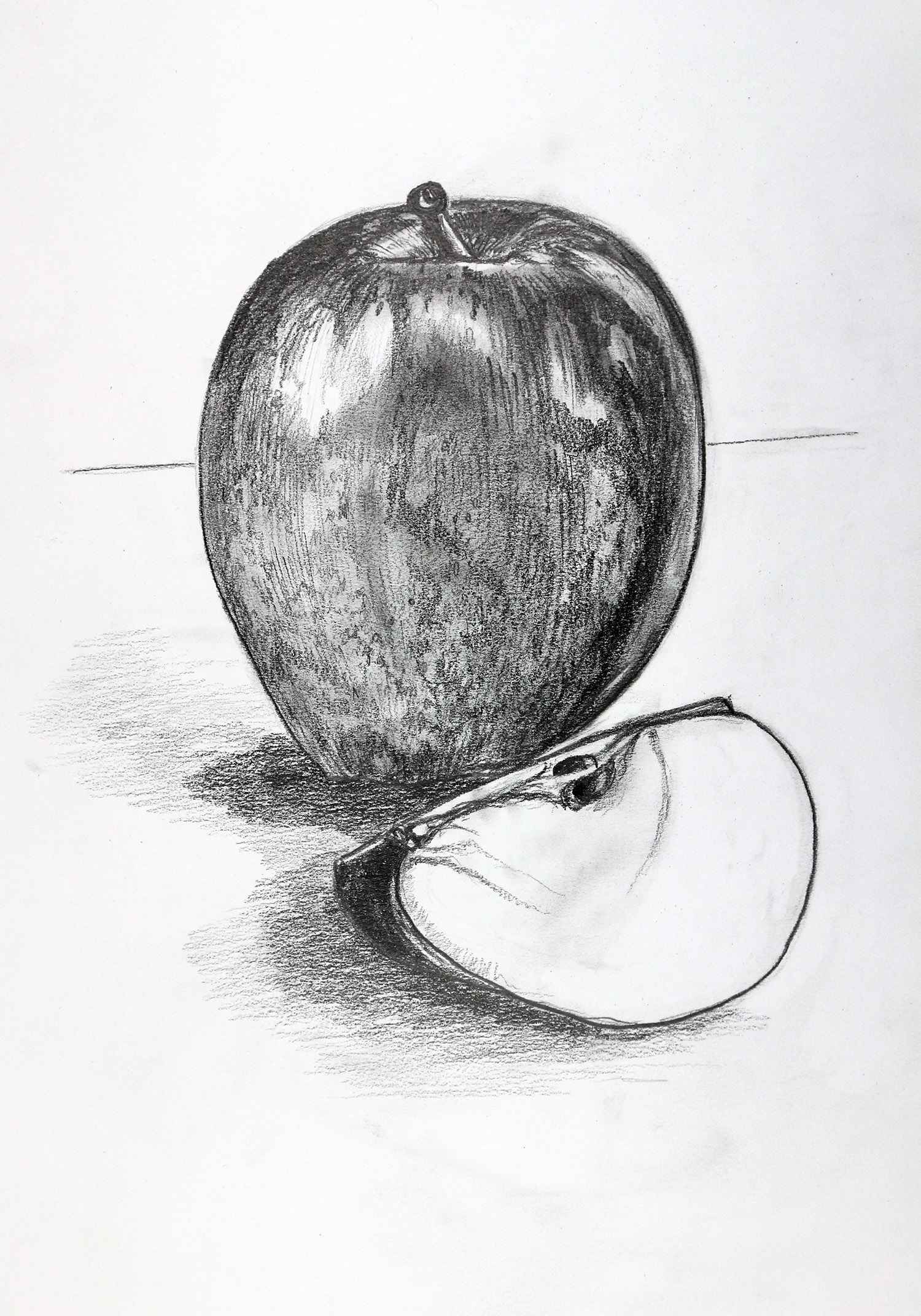
-->
Symptoms
If a Microsoft Word 2010 or later document contains multiple AutoShape objects that are near one another, you cannot use the mouse to draw a selection rectangle around the objects.
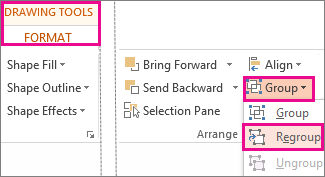
Office 2016 Finally Gets Ink Annotation Capabilities. Better late then never. To use inking in Word 2016, go to the Review tab and click on the Start inking icon. The inking icons are. With Word 2016 for iPhone you would click on the three dots on the right over the keyboard. Then on the left (where it says 'Home'), go to 'Insert.' Then choose 'Shapes' and the line you want.
Resolution
To resolve this issue, use one of the following methods.
Method 1: Insert a drawing canvas before you insert any objects
If you always want the drawing canvas to appear when you insert AutoShape objects, follow these steps:
- On the File Menu, click Options.
- Click Advanced.
- Under Editing options, click to select the Automatically create drawing canvas when inserting AutoShapes check box.
- Click OK.
Method 2: Add a button to the Quick Access Toolbar
If you do not want the drawing canvas to be created automatically, you can add a button to the Quick Access Toolbar (QAT) to create the drawing canvas manually. To do this, follow these steps:
Using Stationery in Outlook for Mac I use various html emails on a PC as my stationery and am thinking of going over to a Mac, but cannot see that I can load/import or save an html file then choose which stationery I want to use. Where is personal stationary in outlook 2016 for mac. Mac Mobile Devices Moodle 3 myLSU Portal Networking Operating Systems Security. Outlook 2016: Using Personal Stationary. Favorite Article Print Article Return to Office 2016: LSU Overview To Add and Edit Stationary Settings in Windows Outlook 2016. Open Outlook 2016. Choose File from the toolbar at the top of the screen.
- On the Quick Access Toolbar drop-down menu, click More Commands.
- Click the drop-down menu under Choose commands from, and then click Commands Not in the Ribbon.
- Scroll through the list, click to select Insert Drawing, then click Add.
- Click OK.
The Insert Drawing command is now added to the Quick Access Toolbar.
Method 3: Use the Ctrl key together with the mouse to select multiple AutoShape objects
- Click an AutoShape object.
- Press the Ctrl key.
- Click other AutoShape objects while you continue to press the Ctrl key.
Method 4: Use the Selection Pane
- Click an AutoShape object in your document.
- On the Drawing Tools menu, click Format.
- On the Arrange group, click Selection Pane.
The Selection Pane appears. The Selection Pane lets you select multiple AutoShape objects by using the steps in Method 3.
Method 5: In Word 2016 and Word 2013, use Select Objects
- On the Home tab, click Select and then click Select Objects.
- Use the mouse to draw a selection rectangle around the shapes.