Autocad For Mac Classic Workspace

How to change AutoCAD 2015 back to classic view. As we know AutoCAD 2015 no longer has the option of choosing the AutoCAD Classic workspace view and for those of you who still cannot get along with the ribbon menu, here is a trick to get this back. Restore the classic Workspace in AutoCAD 2016 and 2017 View Larger Image Autodesk has abandoned its old classic workspace from AutoCAD 2015 and later versions but you can easily bring it back to its full glory with a few tweaks to your new AutoCAD software.
If you have installed AutoCAD 2015, you should notice there is no more classic workspace. If you want to use the classic workspace, then you need to create the workspace by your own.
Let’s see your options how to have this “classic” workspace in AutoCAD 2015.
Migrate your settings from previous release
If you have previous release of AutoCAD on your computer, you can migrate the settings. That would include your workspaces, which is saved in your CUI files.
The first time you start your AutoCAD 2015, you will see this migrate custom settings dialog box. In this example below I only activate CUI files and deactivate the rest.
If you’ve already seen this dialog box before and click cancel, don’t worry. You can still access this tool from start menu. You can find it below AutoCAD 2015 folder> migrate custom settings. Click “Migrate From a Previous Release”.
After you migrated the settings, then you will see the workspaces from AutoCAD 2014.
If you want to rename and delete workspaces you don’t want, you can do it in CUI editor. Type CUI then enter. Right click above the workspace name to rename or delete it.
Create your own workspace
Another way to have the classic interface in AutoCAD 2015 is by creating your own workspace.
You can change the appearance by activate/deactivate workspace elements by typing in command line.
To close the ribbon:
Type RIBBONCLOSE then enter.
To open the menu bar:
Type MENUBAR then enter. Enter value 1 then enter again.
To open a toolbar:
It’s easier to show one toolbar then choose other toolbars by right clicking above it.
- Type –TOOLBAR then enter (notice the – prefix).
- Type DRAW to show draw toolbar, enter. We always show draw toolbar, don’t we?
- Type S to show it, enter.
Now you will see draw toolbar. Right click above the toolbar to choose other toolbar to show.
macOS Mojave. macOS Sierra. macOS High Sierra. Full Specifications GeneralPublisherPublisher web siteRelease DateOctober 25, 2018Date AddedOctober 25, 2018Version5.009CategoryCategorySubcategoryOperating SystemsOperating SystemsMacAdditional Requirements. 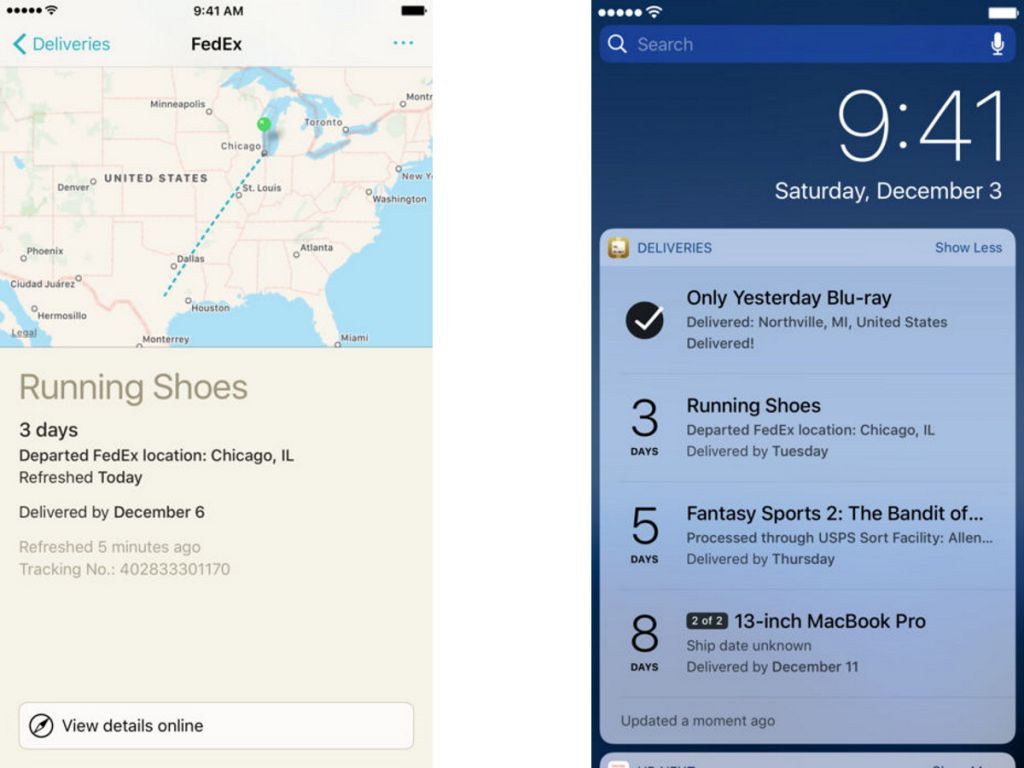 OS X El Capitan.
OS X El Capitan.
Show all necessary toolbars and arrange them as you wish. After you finish, click workspace button at status bar. Click “save current as…” and give this new workspace a name.
Do you use classic toolbar?
I stopped using classic interface since the first time it was introduced in Revit. I see how other Autodesk software has fully implemented ribbon without options to use ”classic” interface. AutoCAD is the only one that still has it. New users are easily comfortable with ribbon. So I encourage myself to use it. Honestly, it’s not that bad. I use command line most of the time anyway.
So I thought the toolbar will be gone soon or later. So I better get used to ribbon soon.
Autodesk removed the classic workspace maybe means nothing. Because we can still create it anyway. Or maybe, this is a sign?
Do you use toolbar? What do you think if Autodesk removed toolbar from AutoCAD?